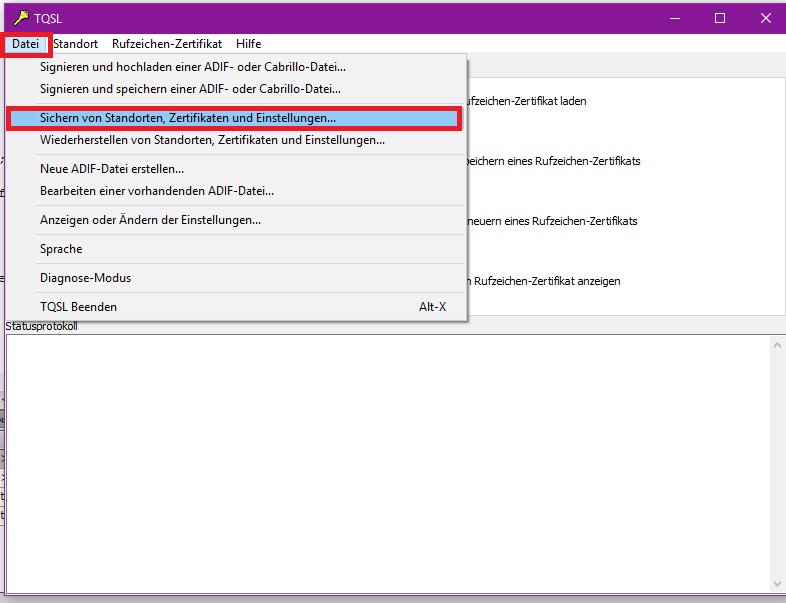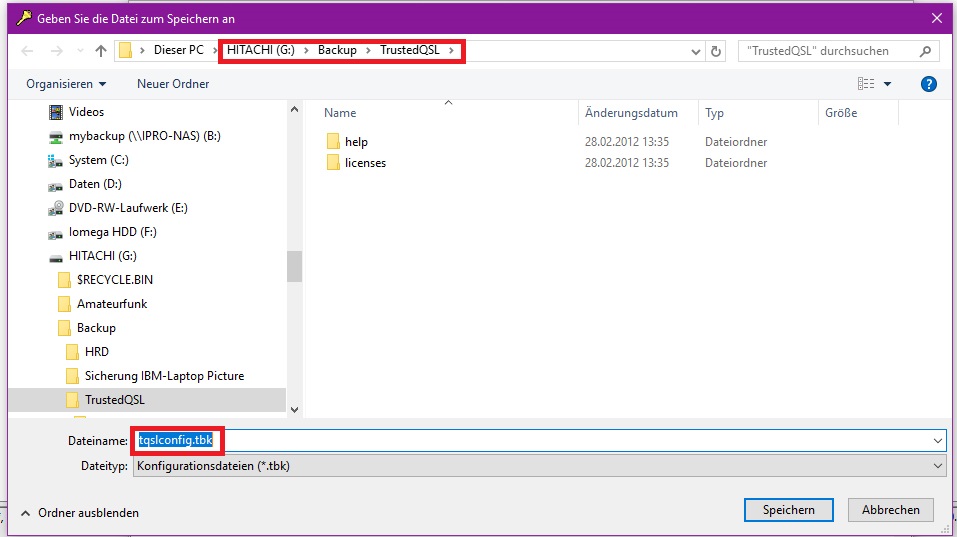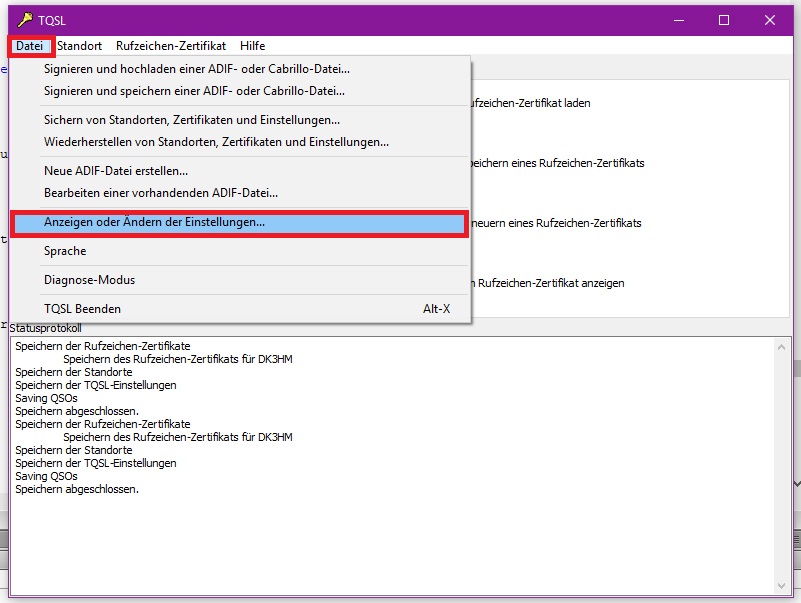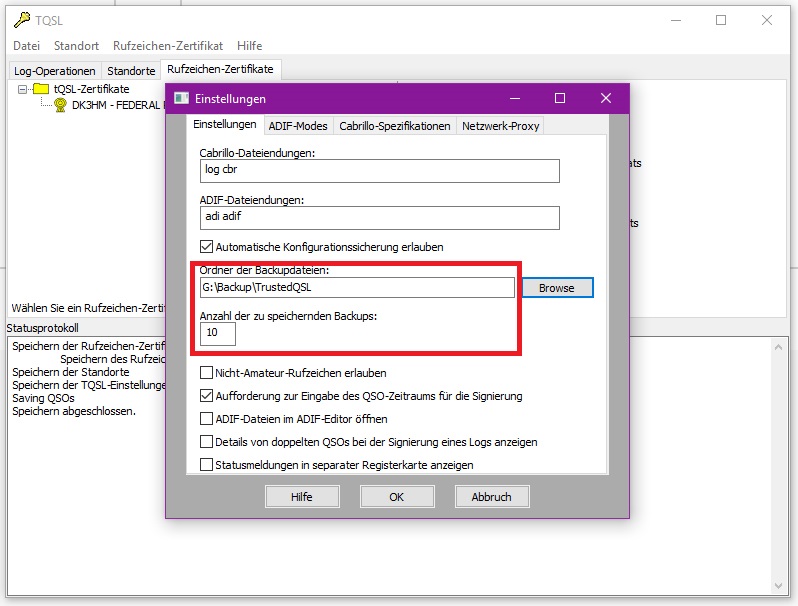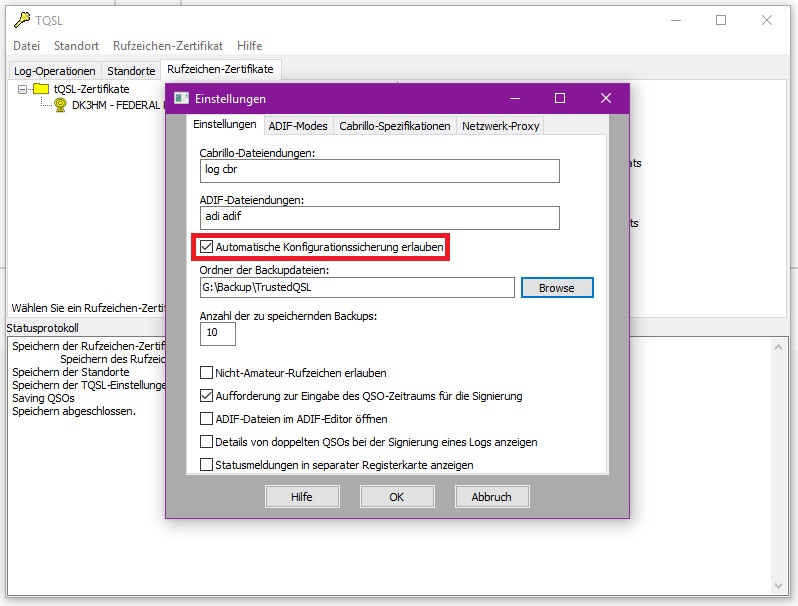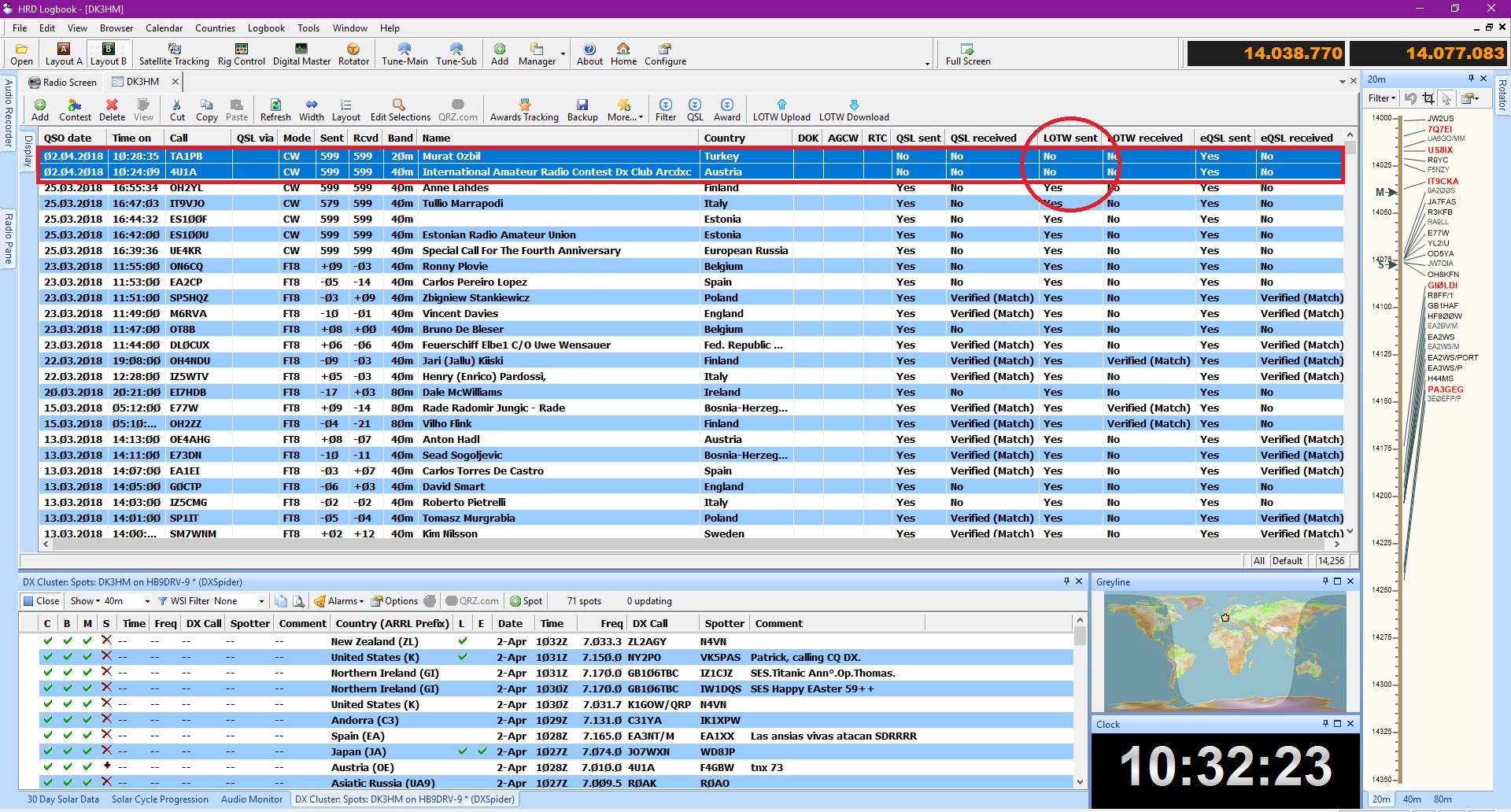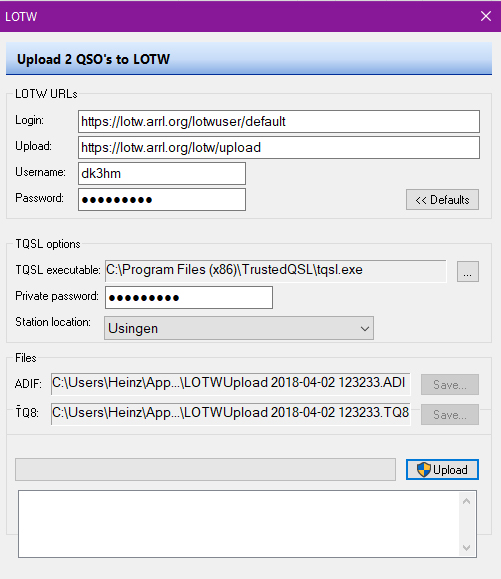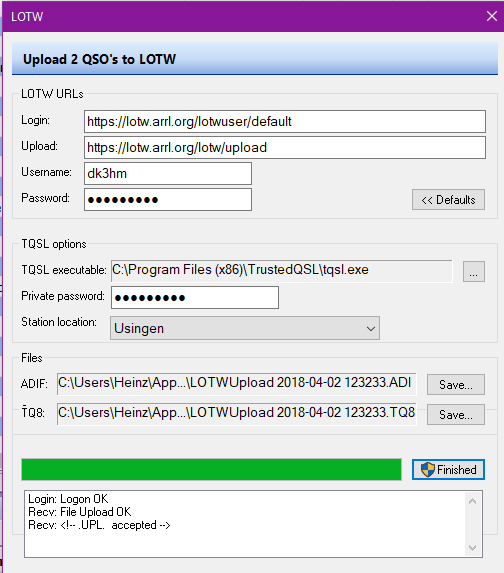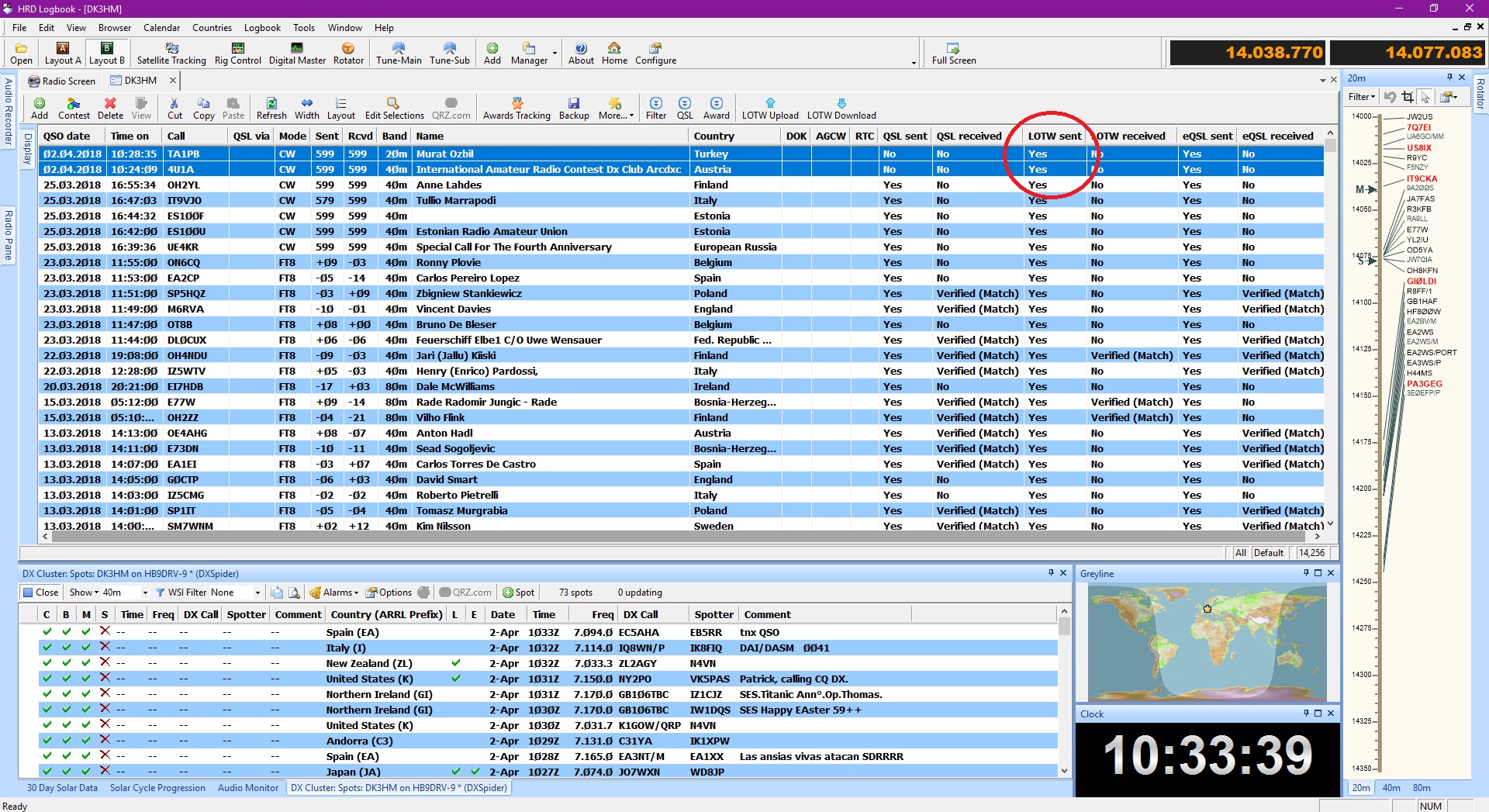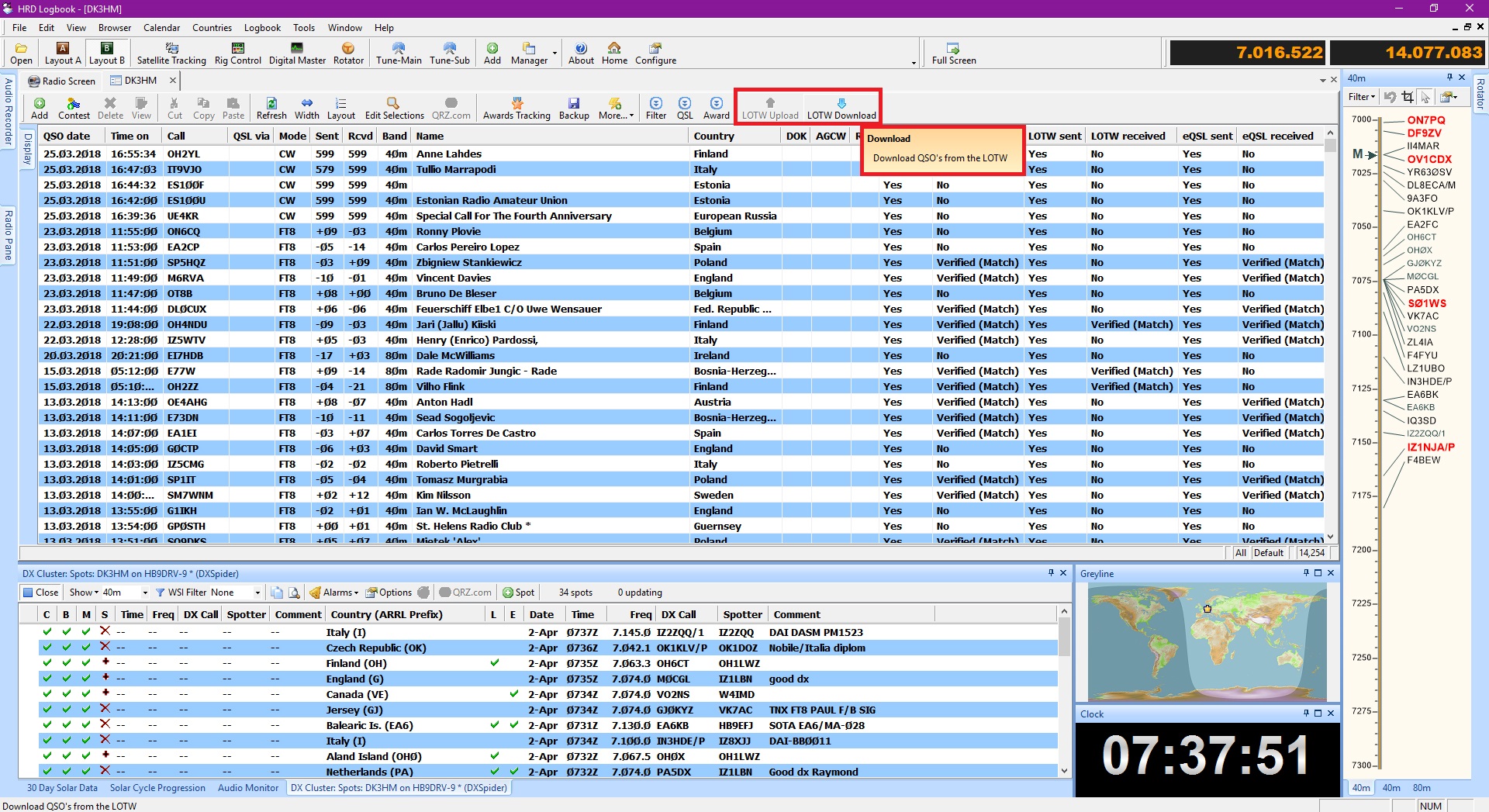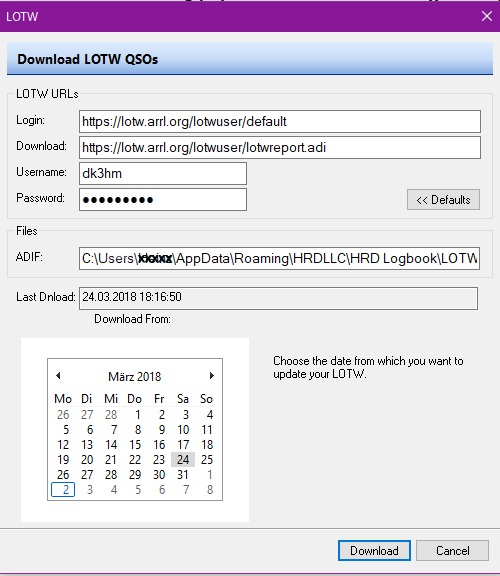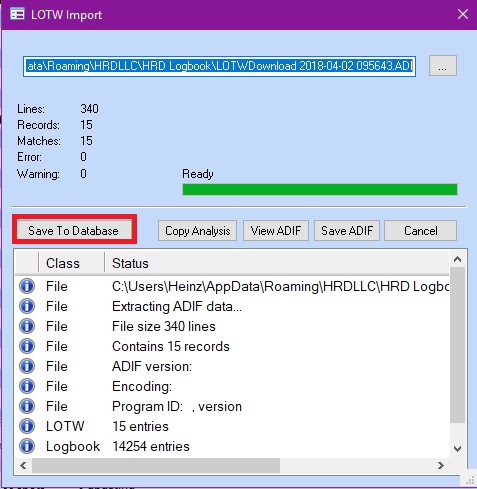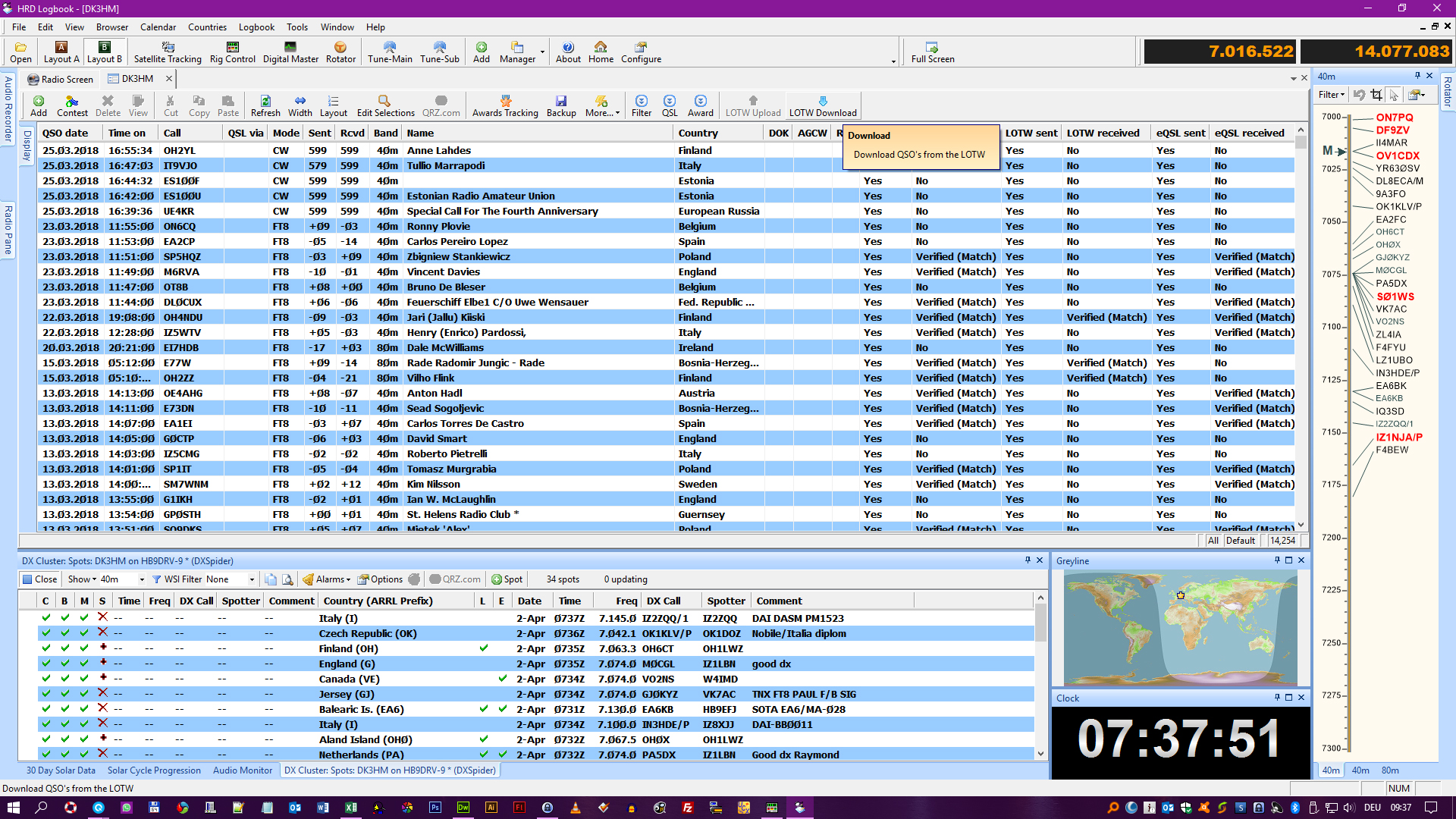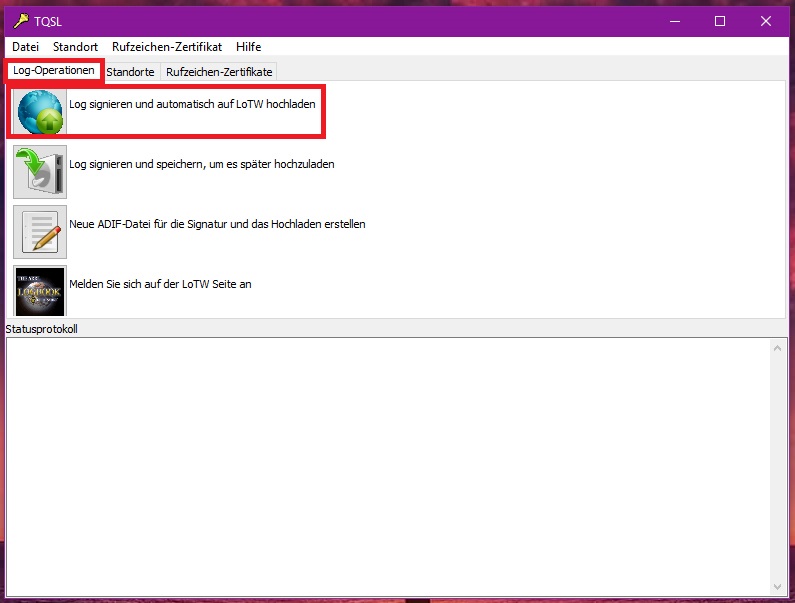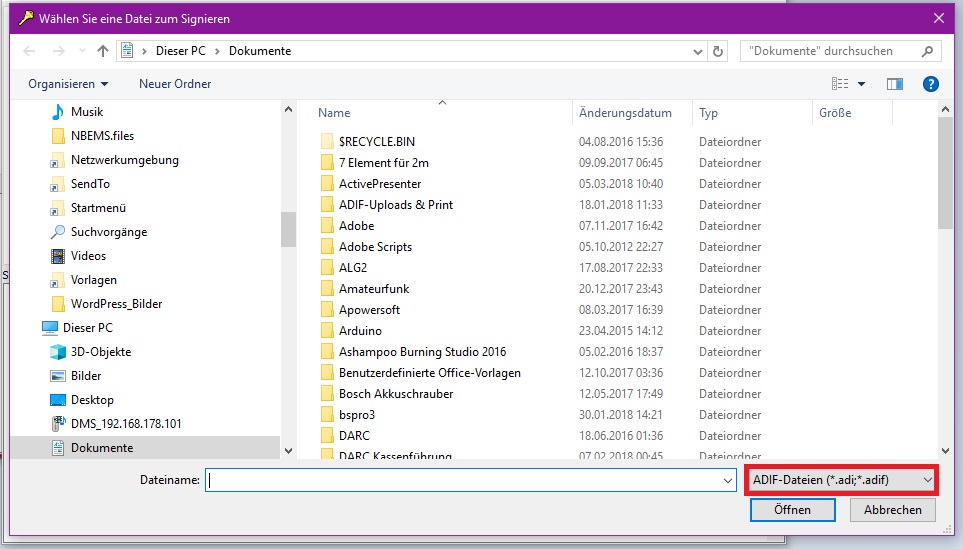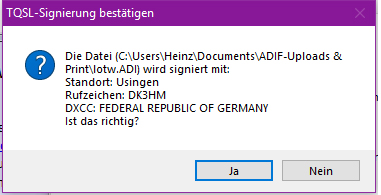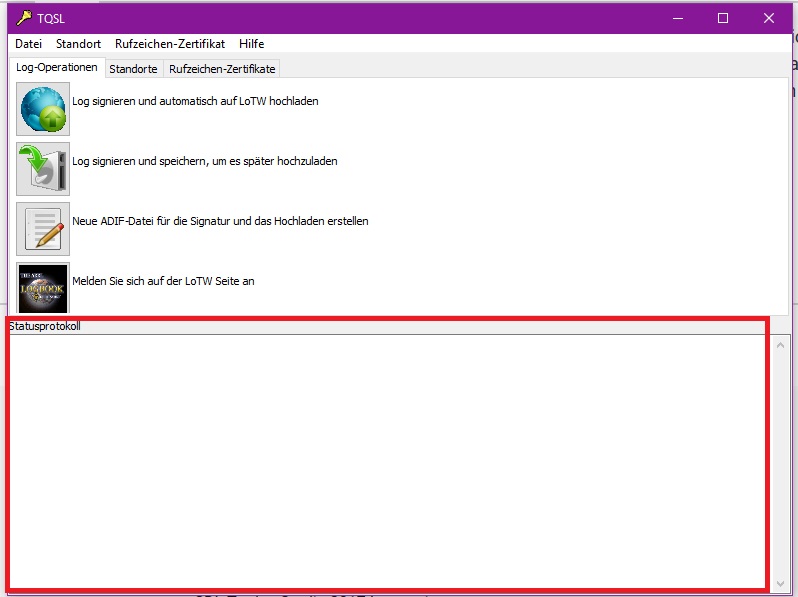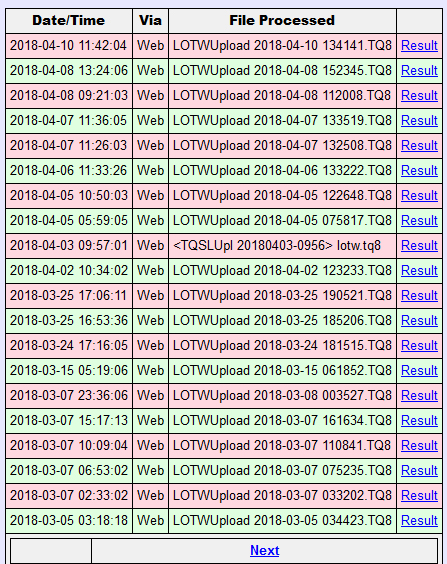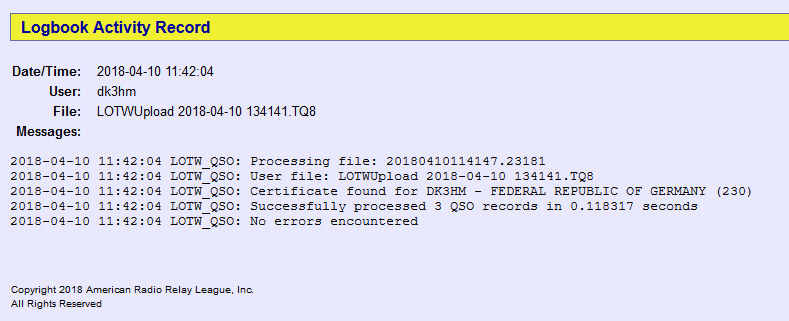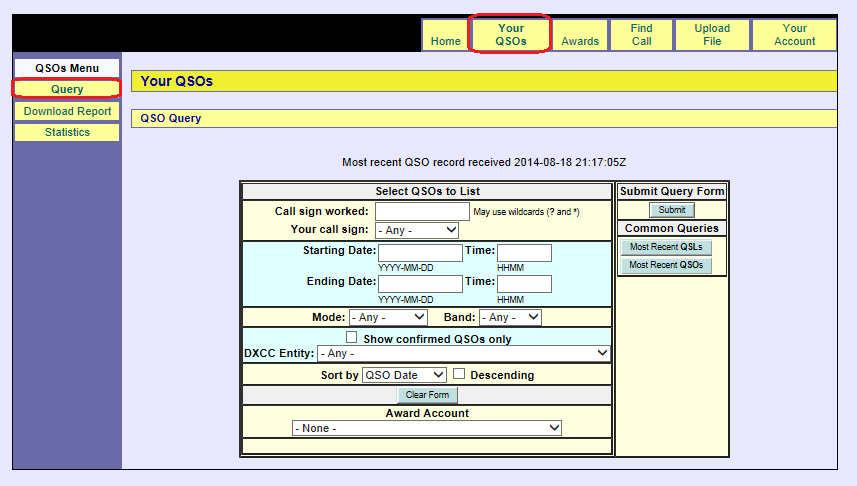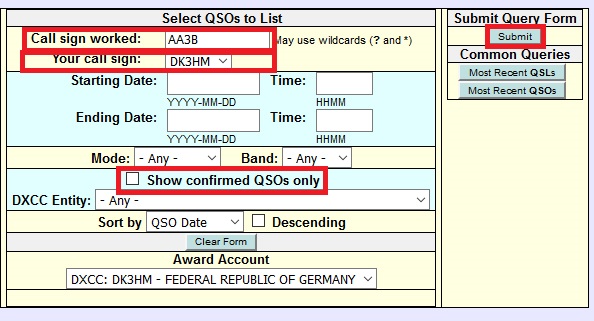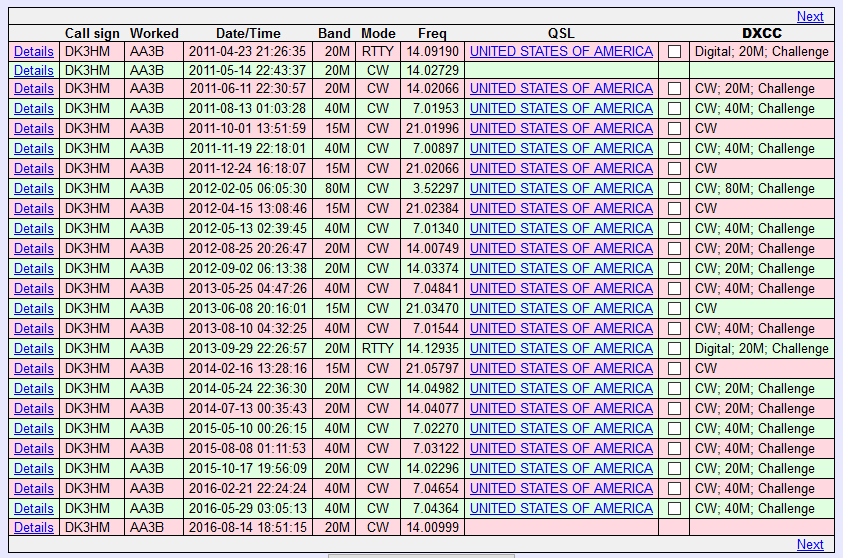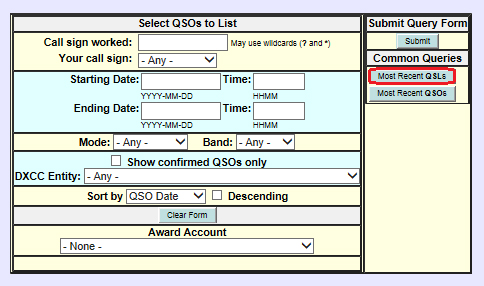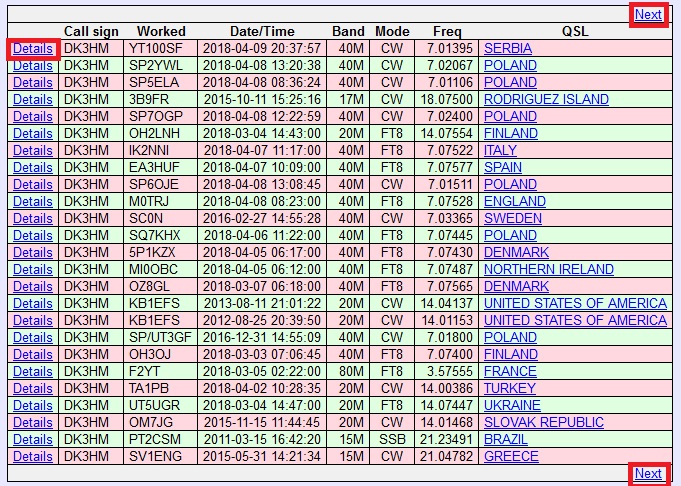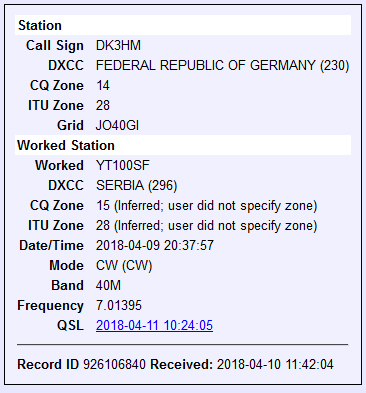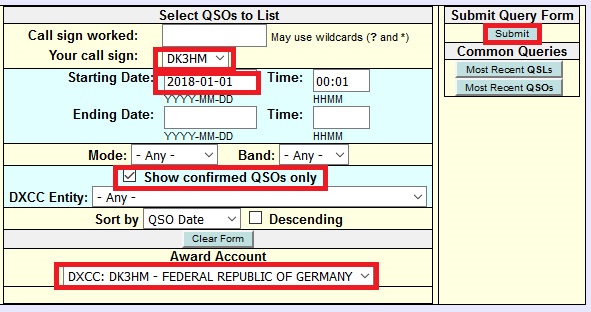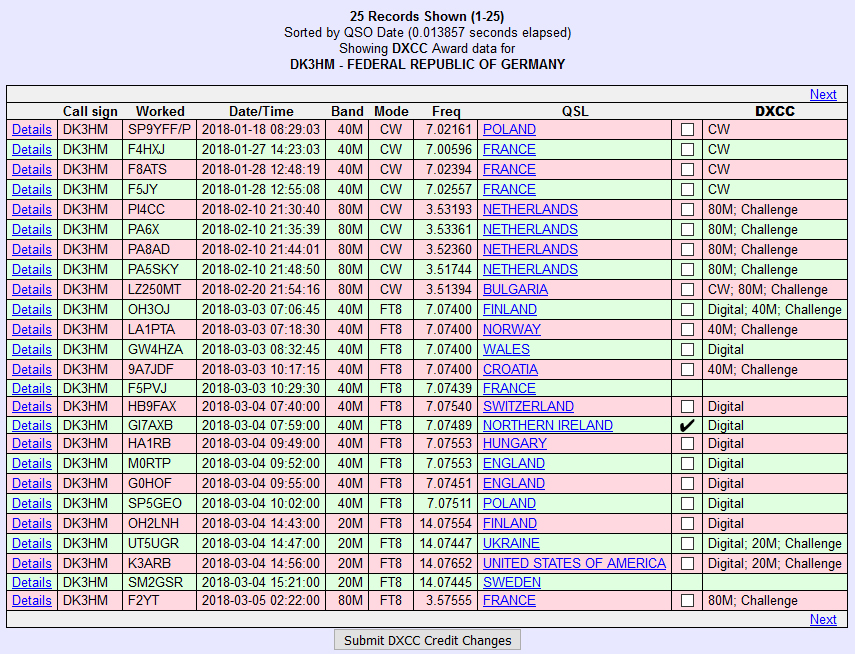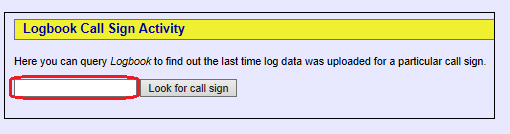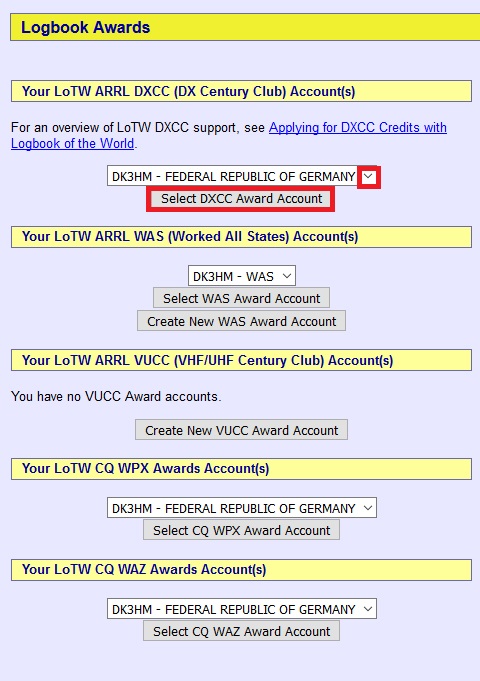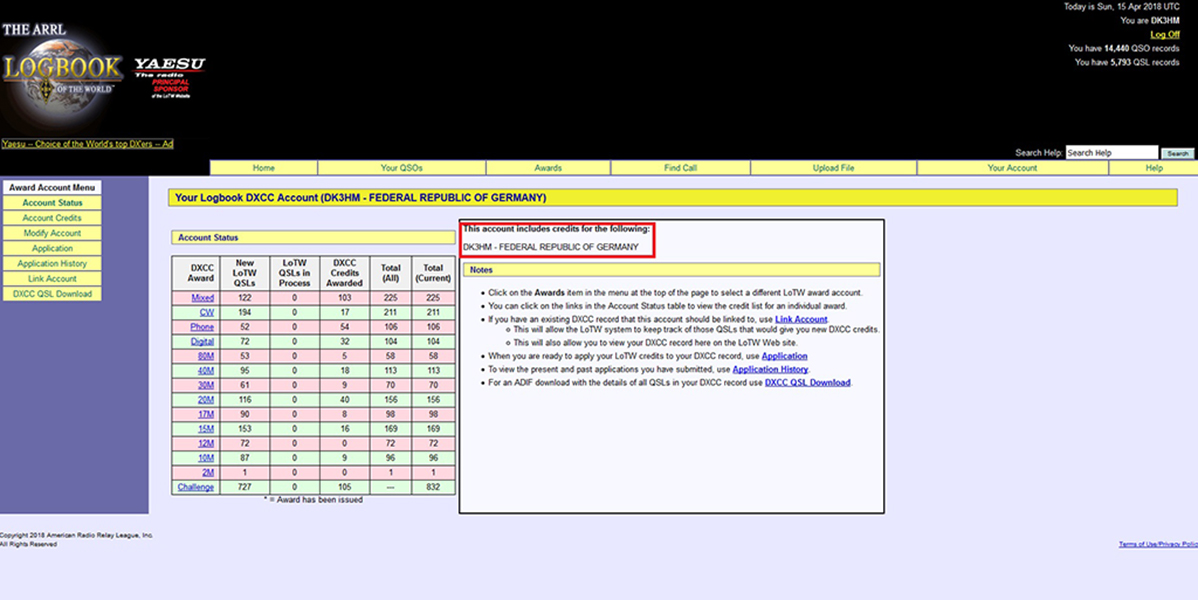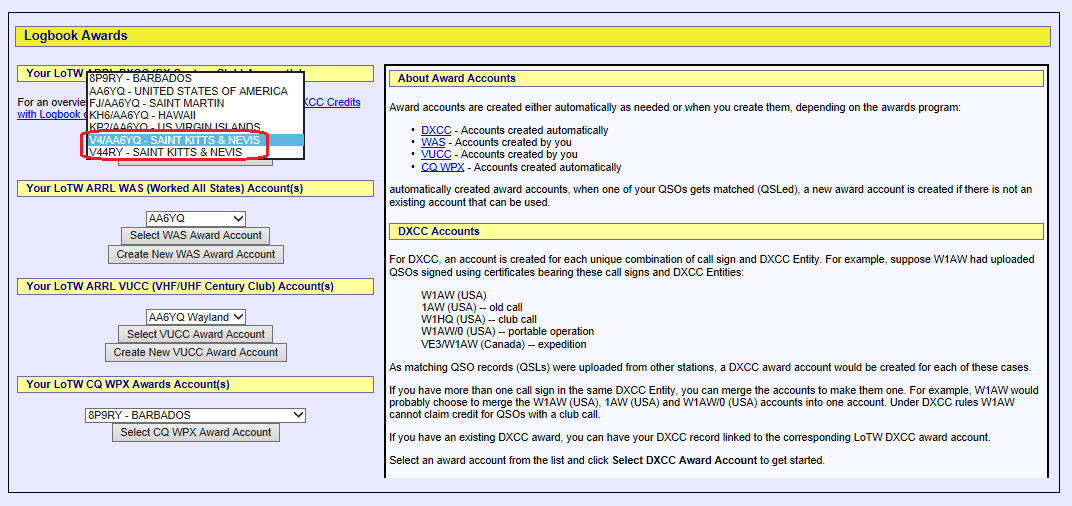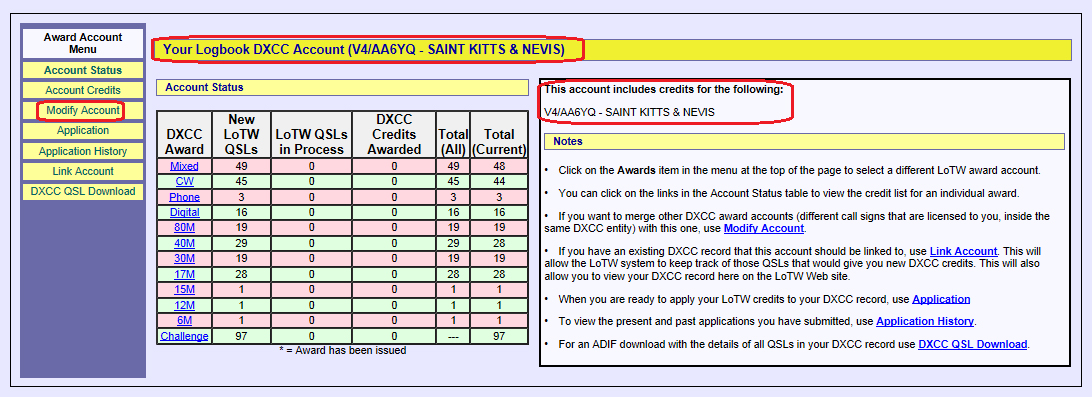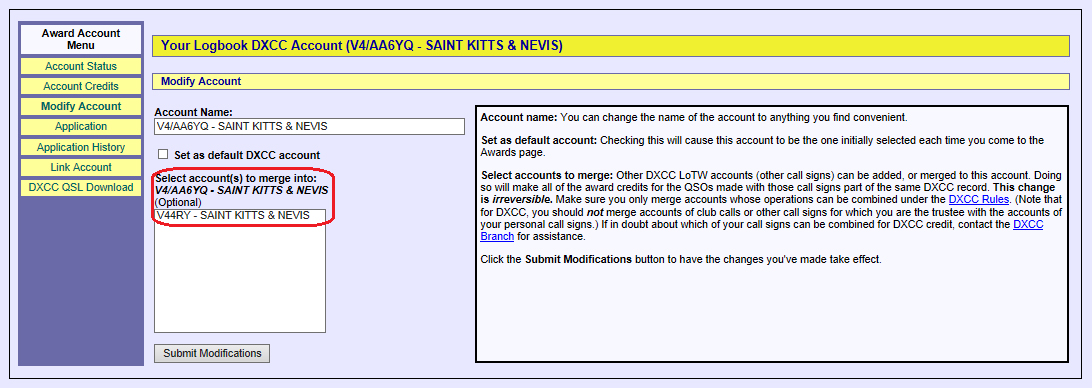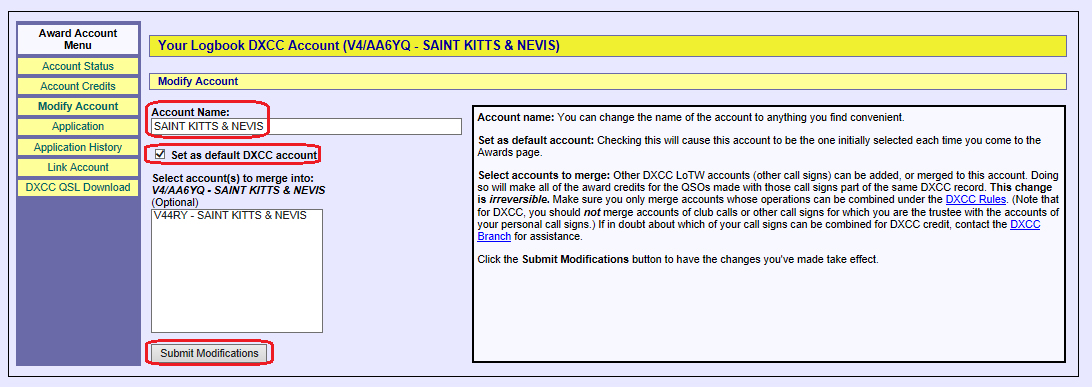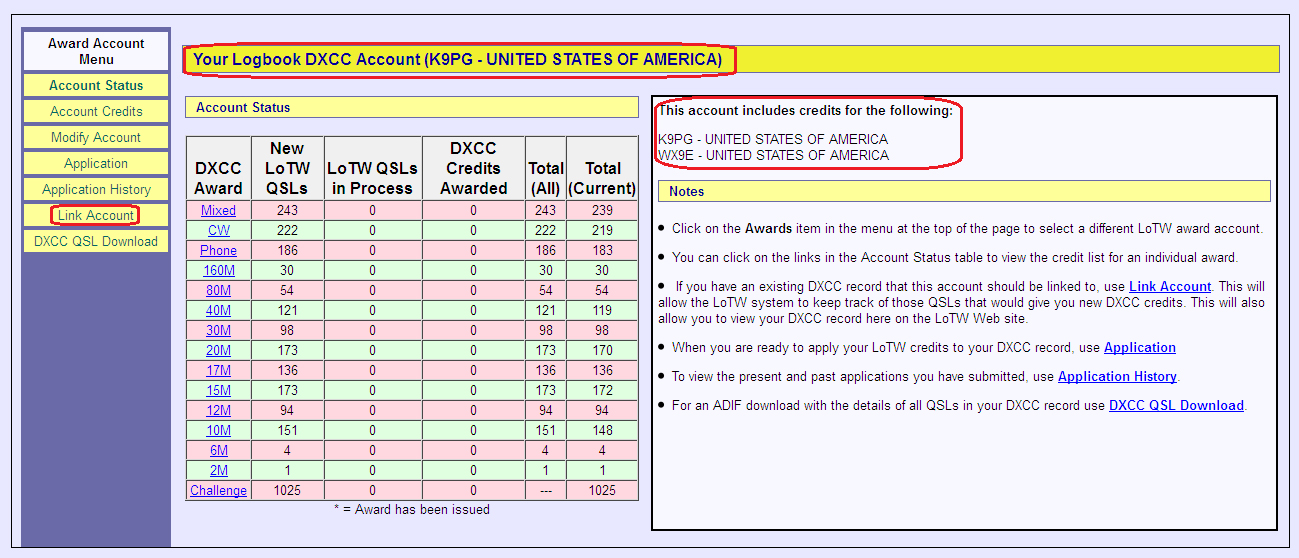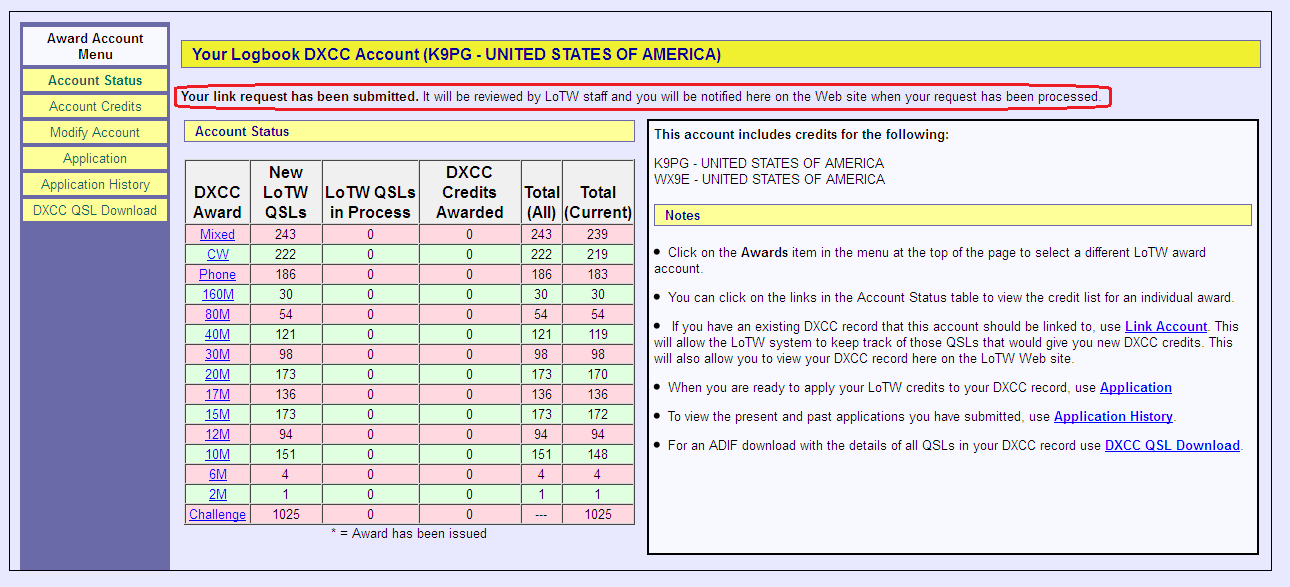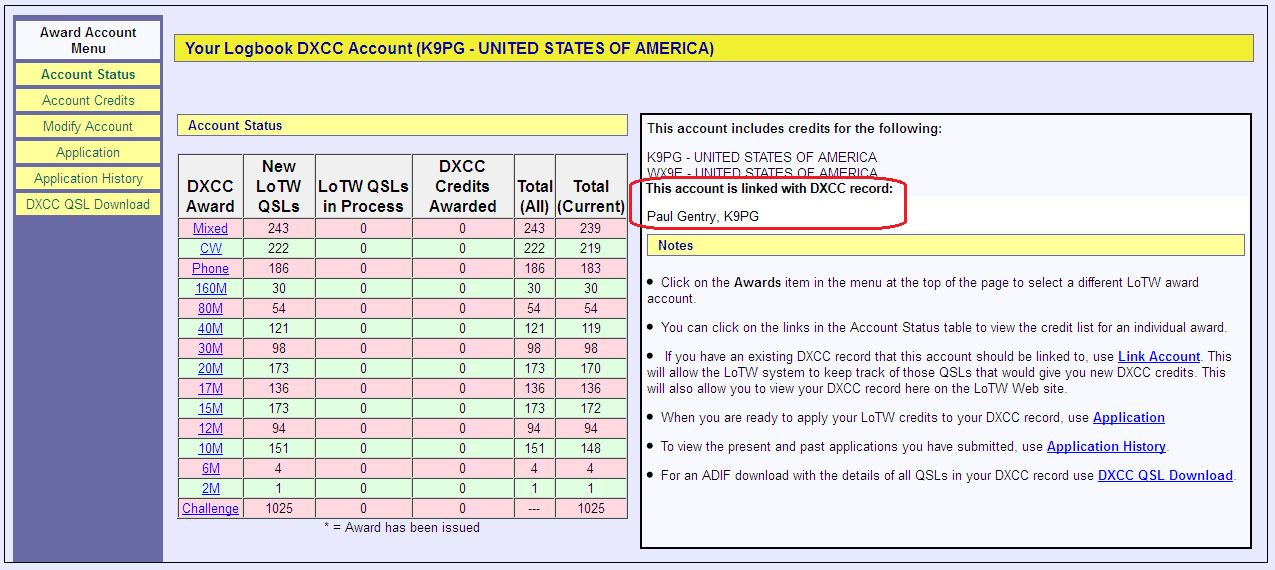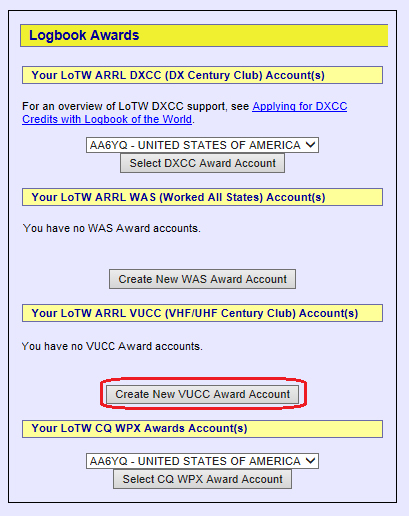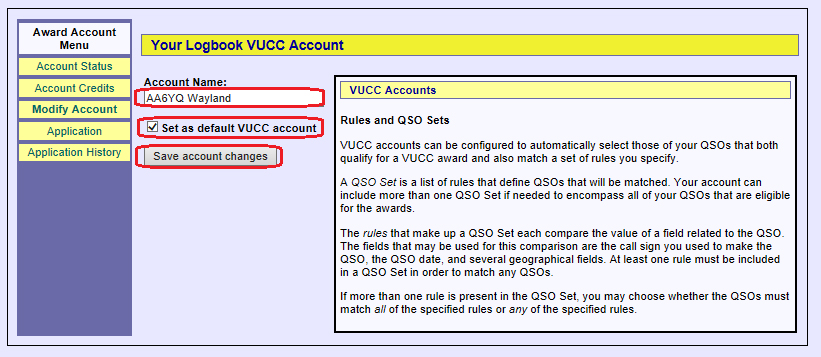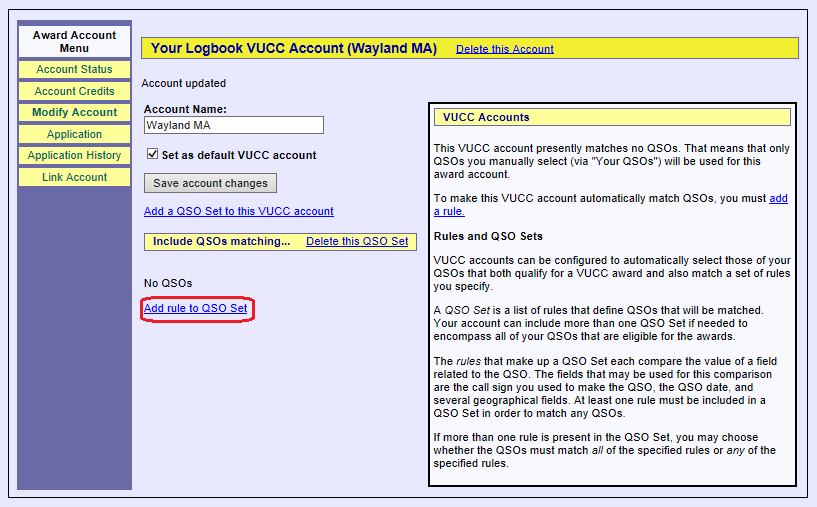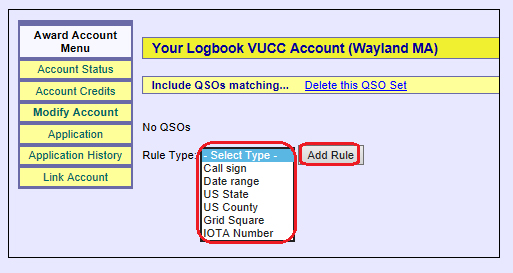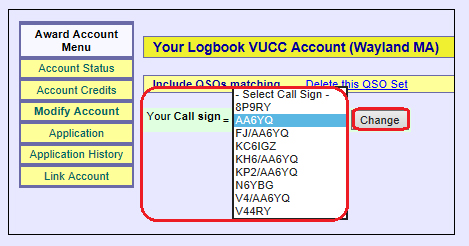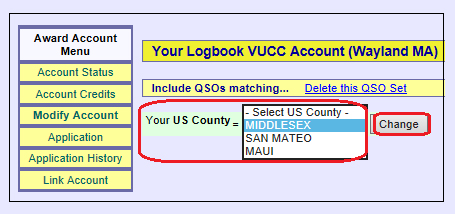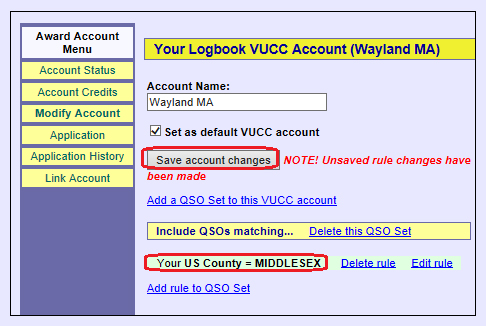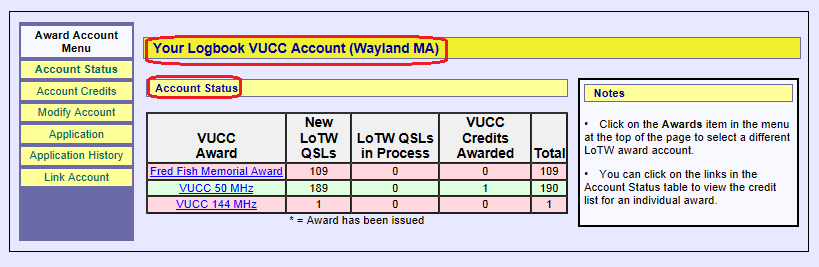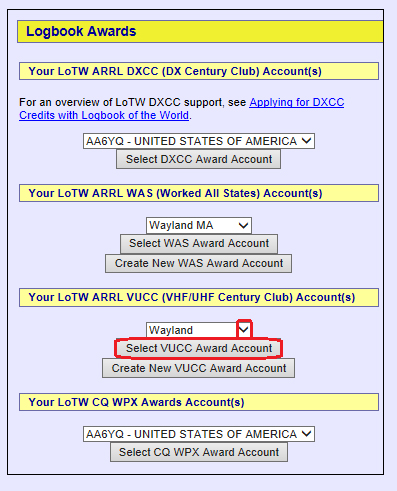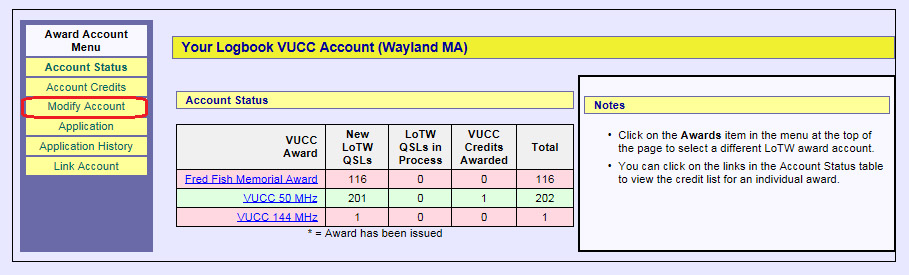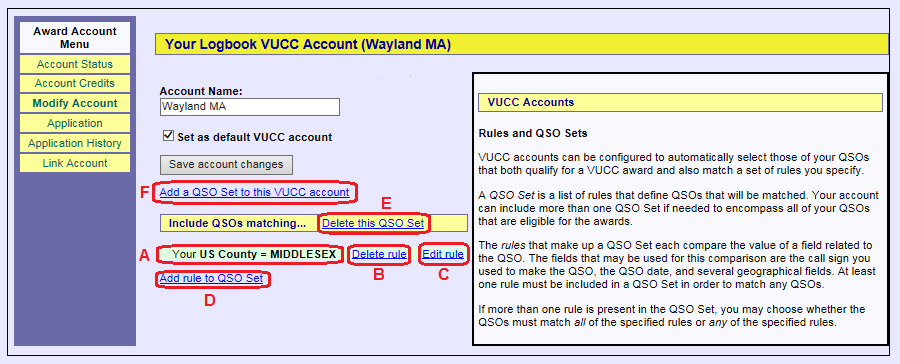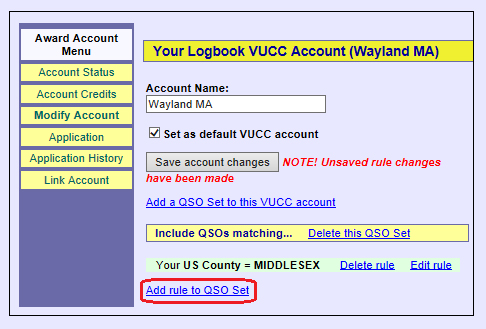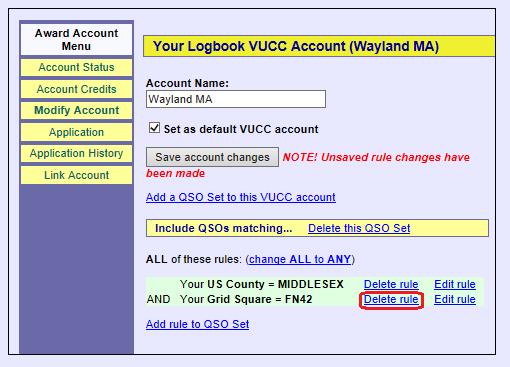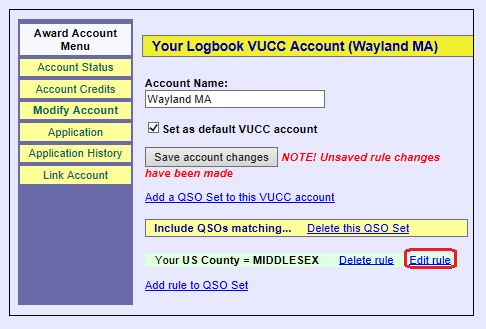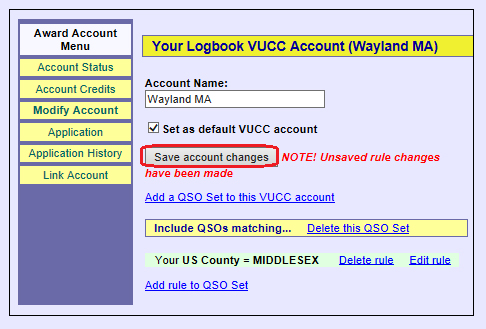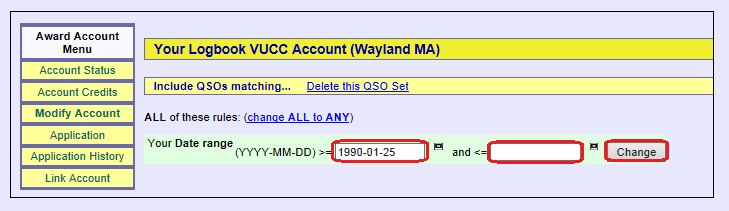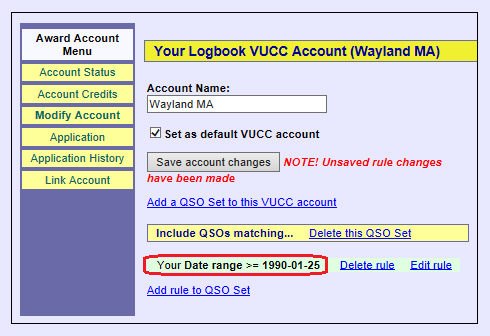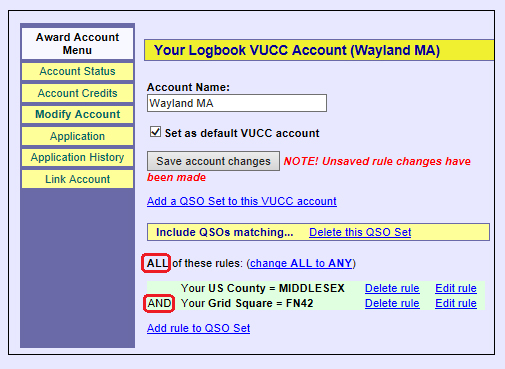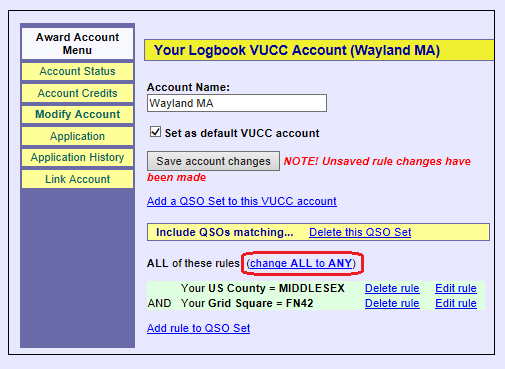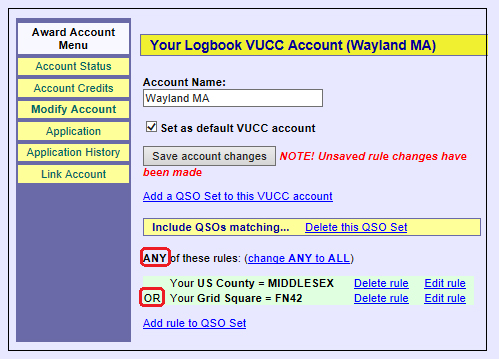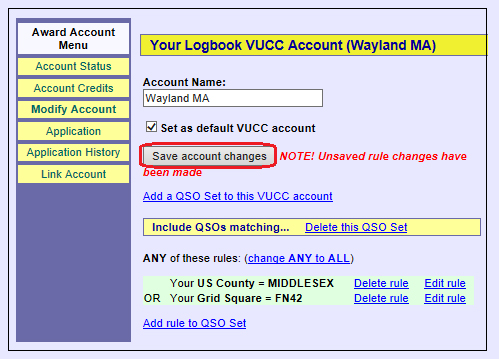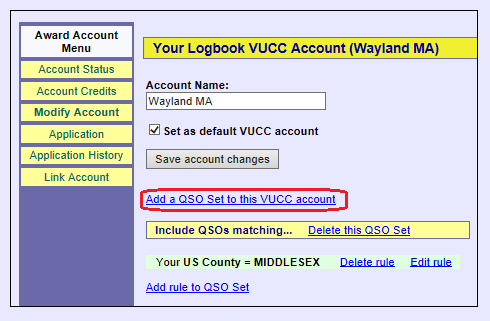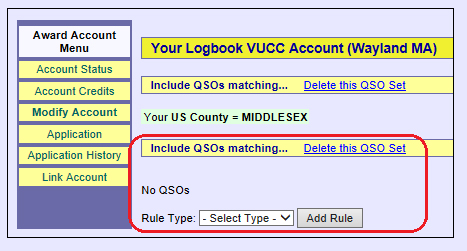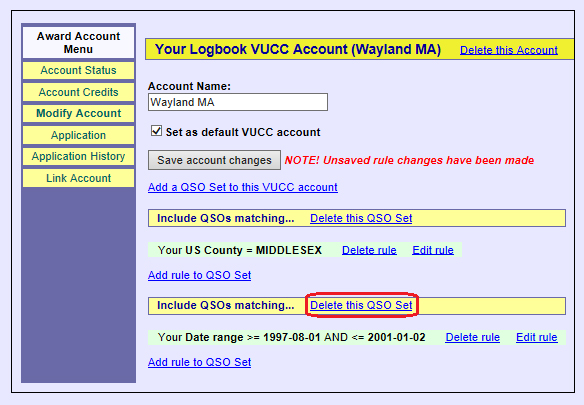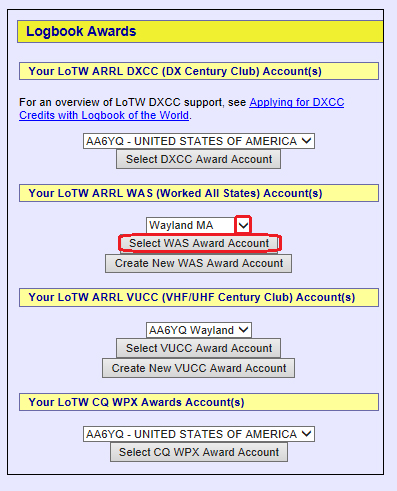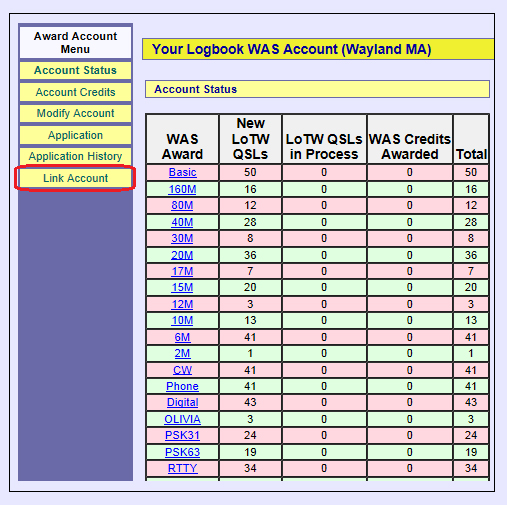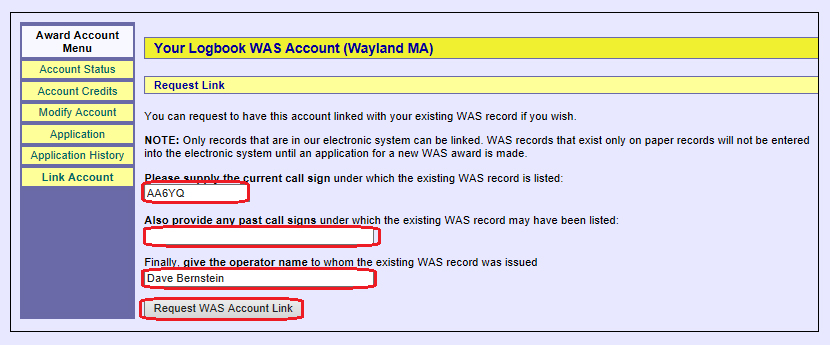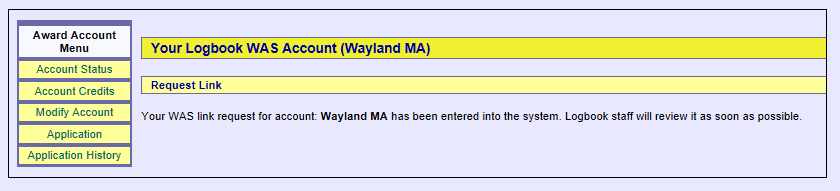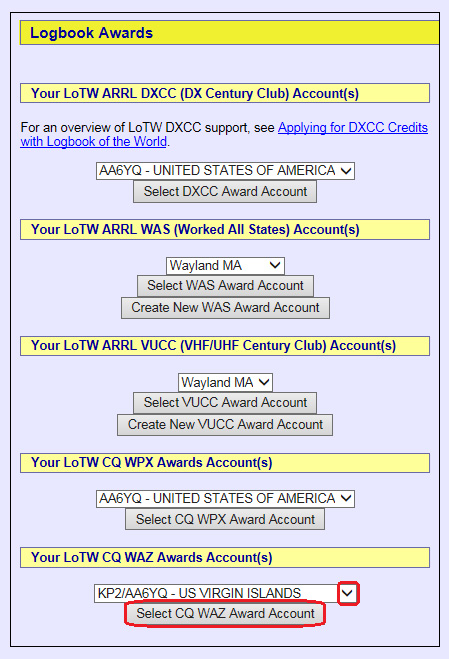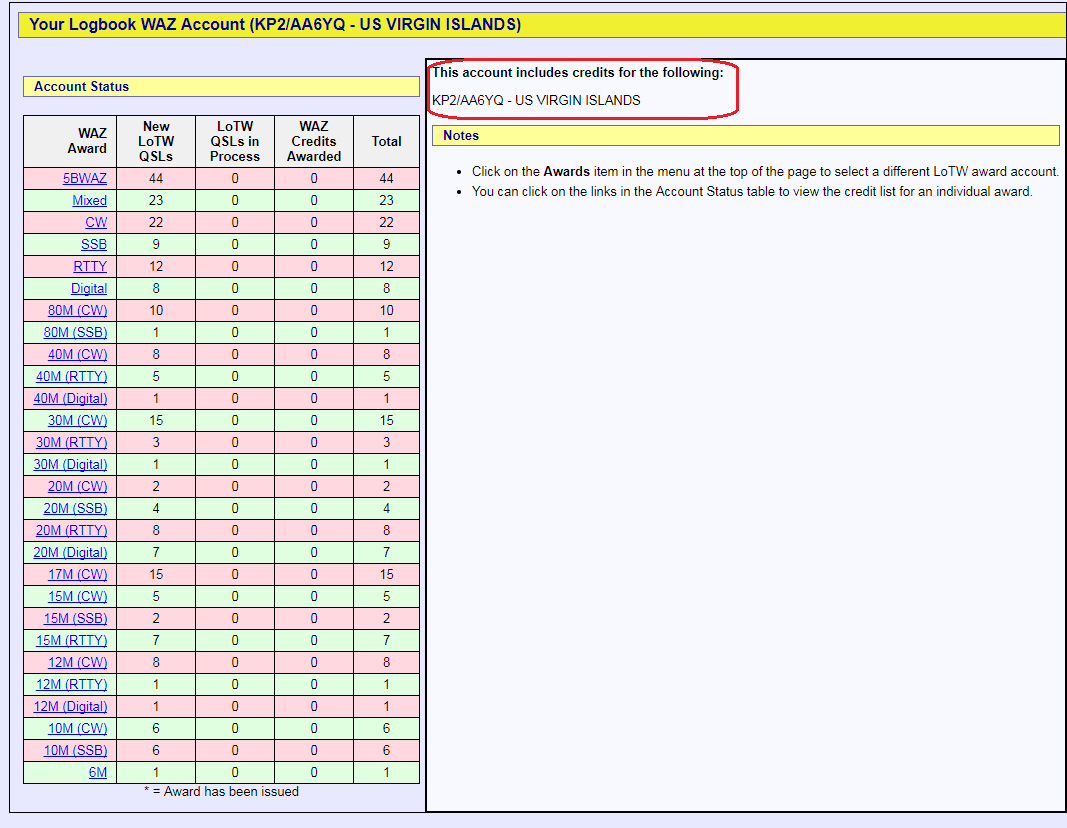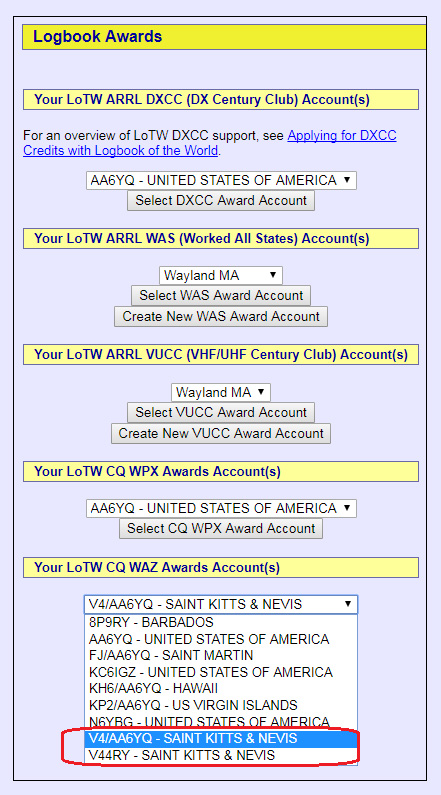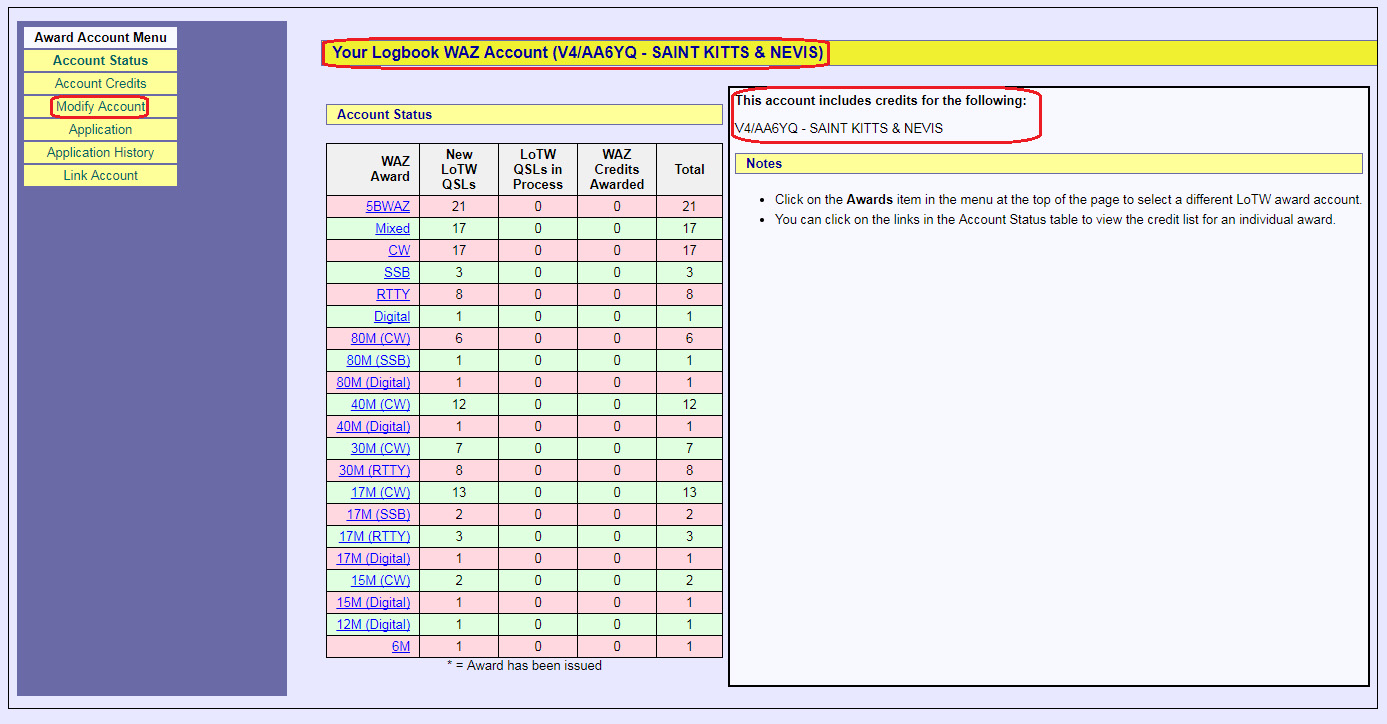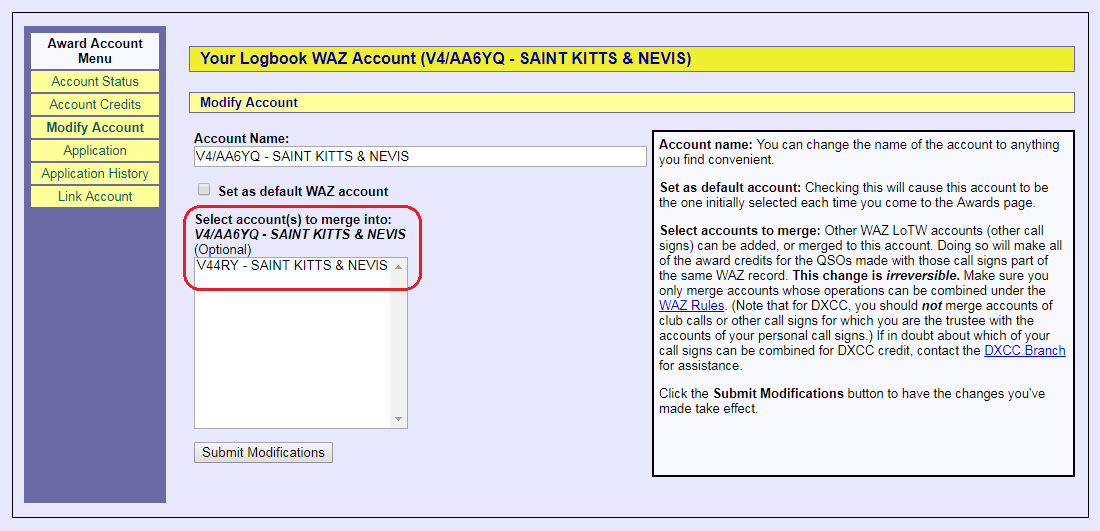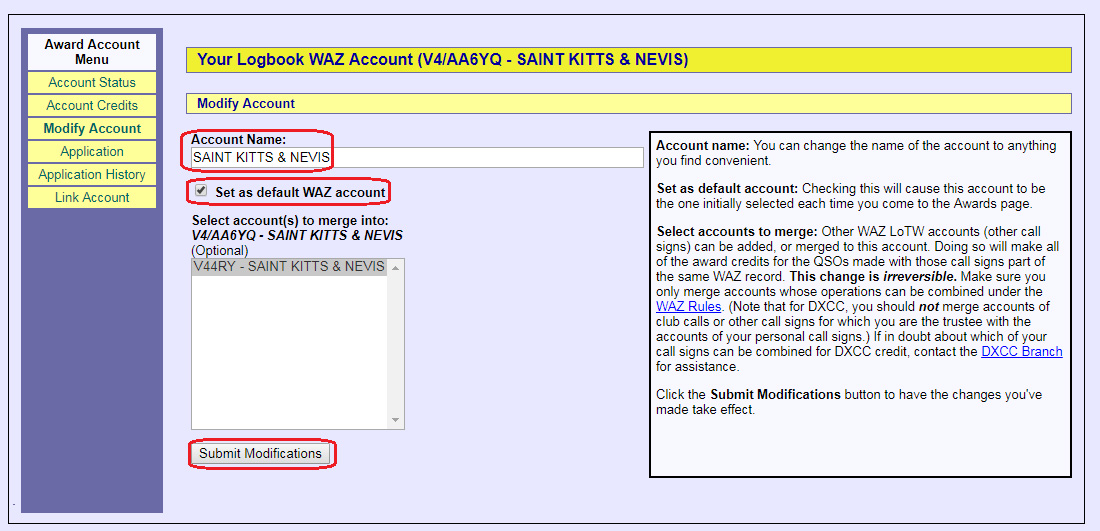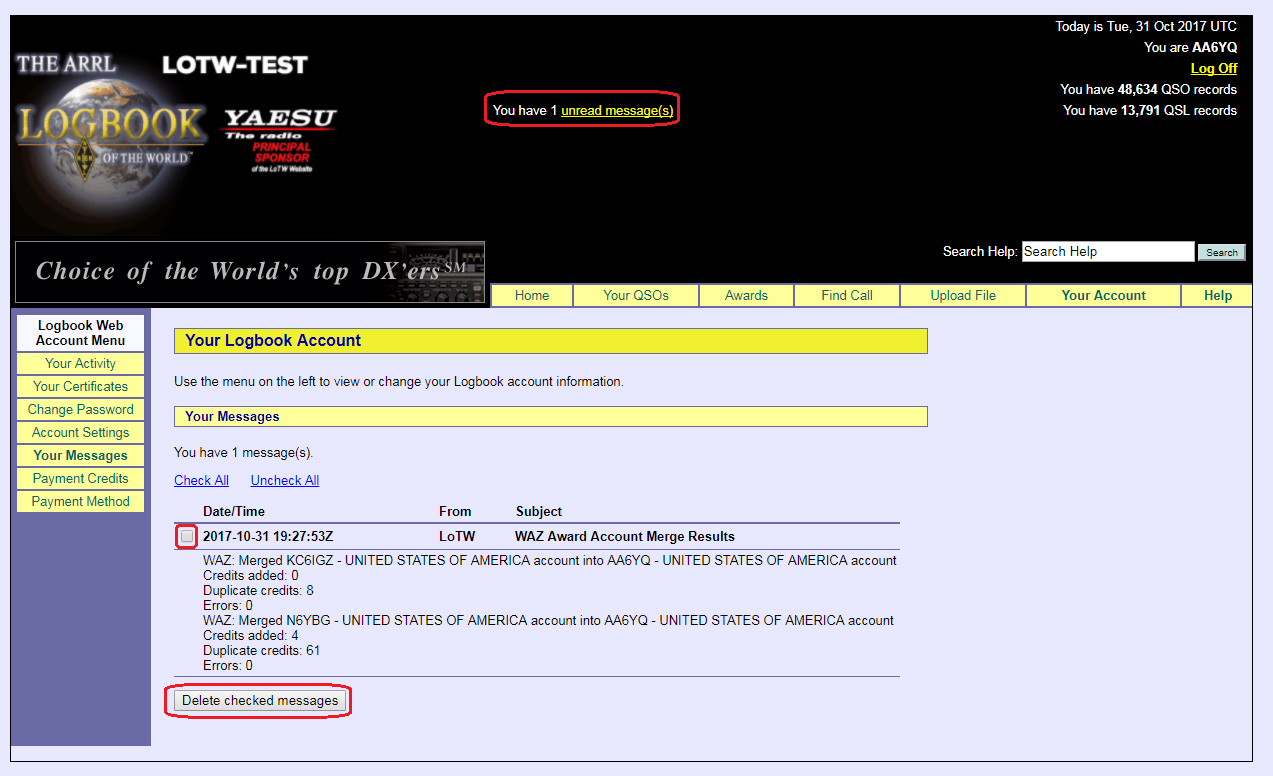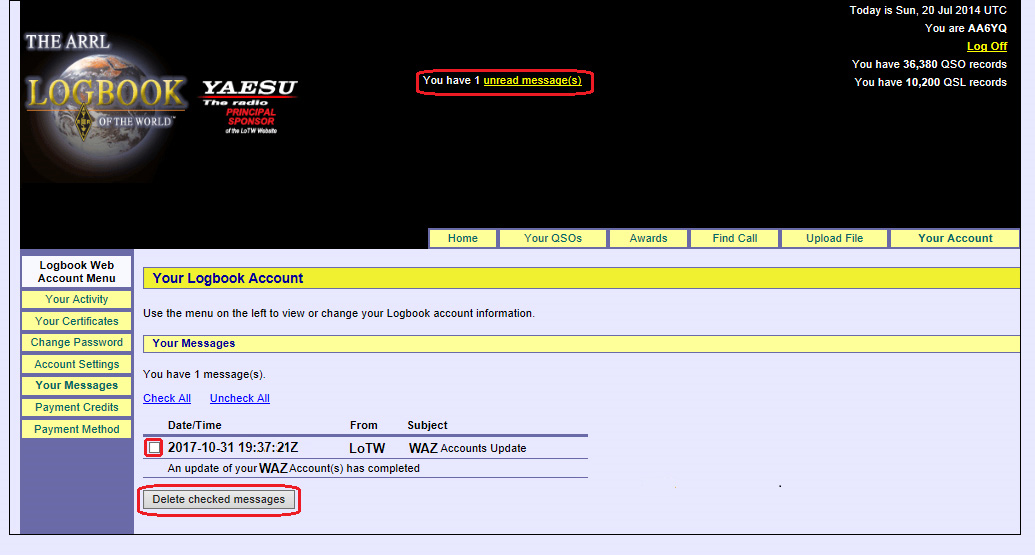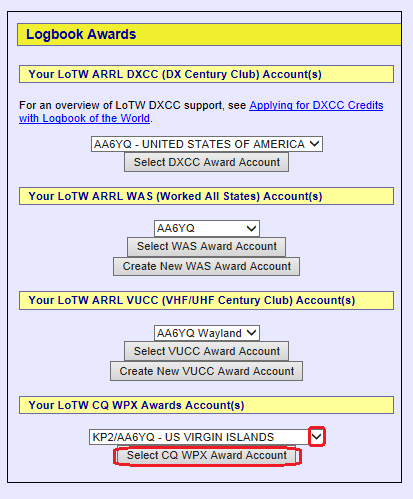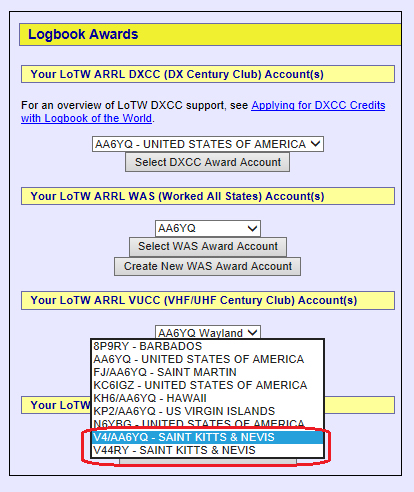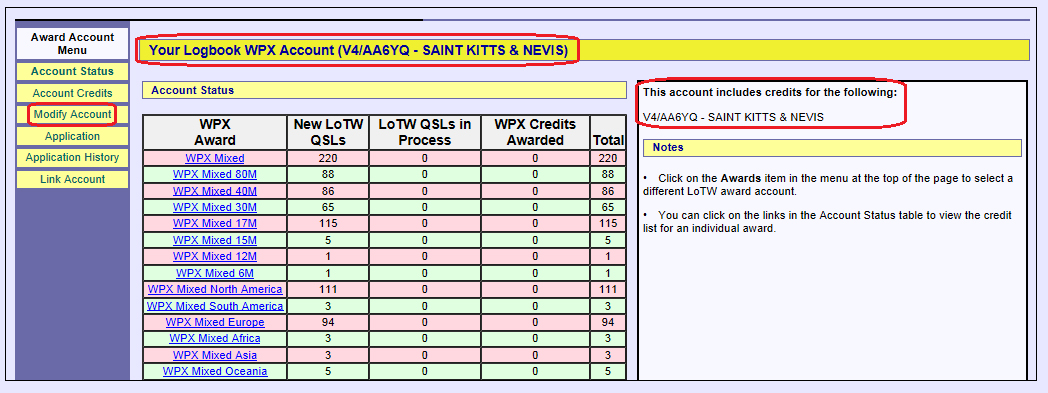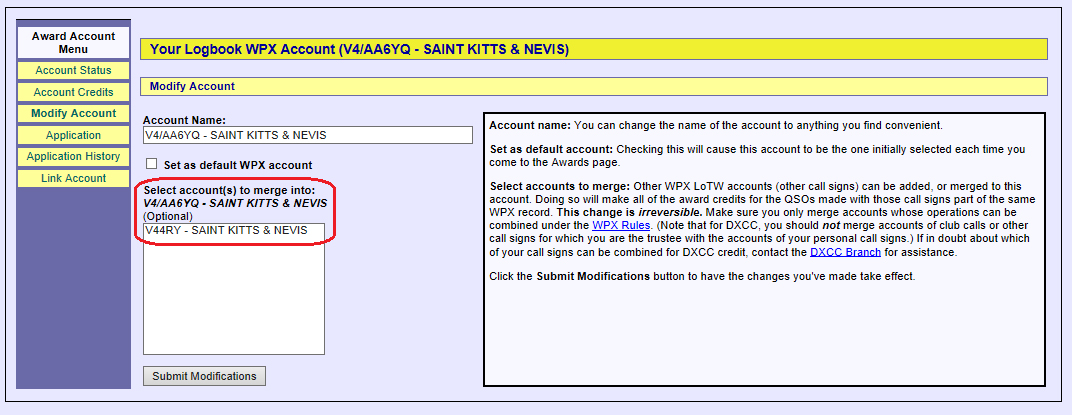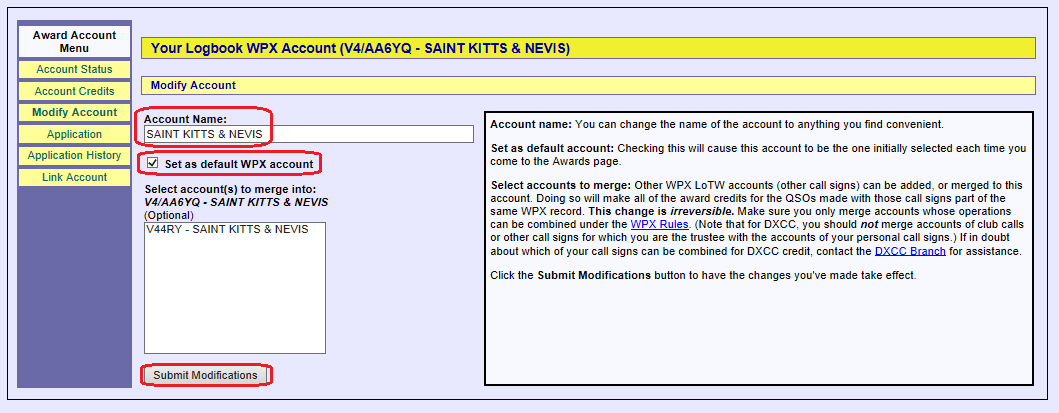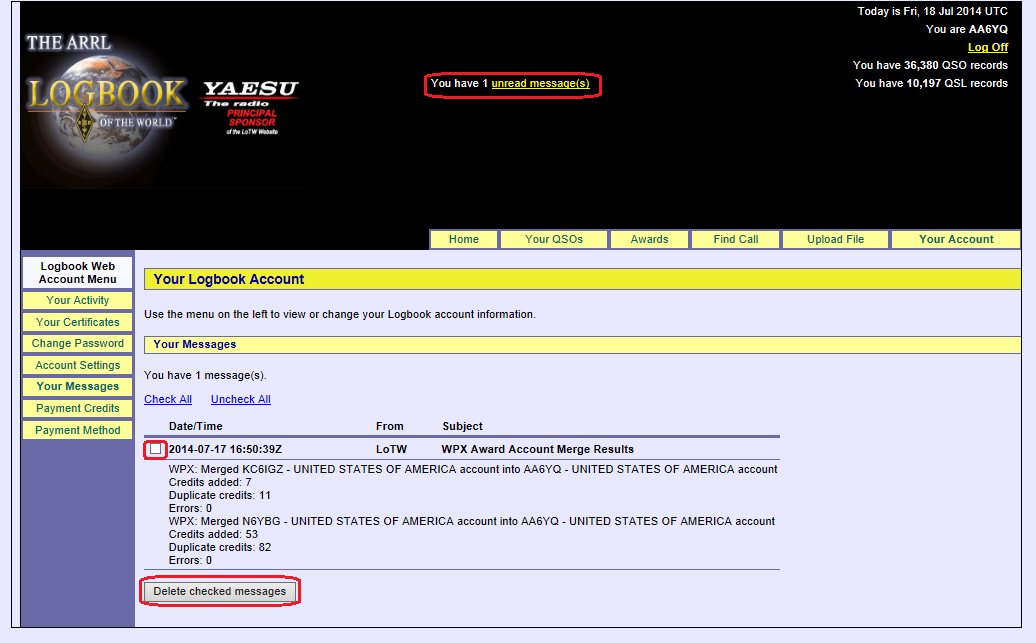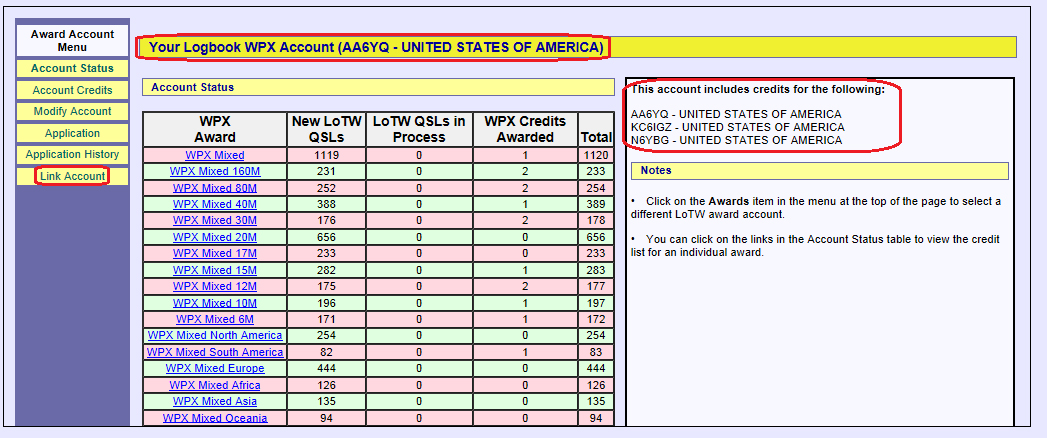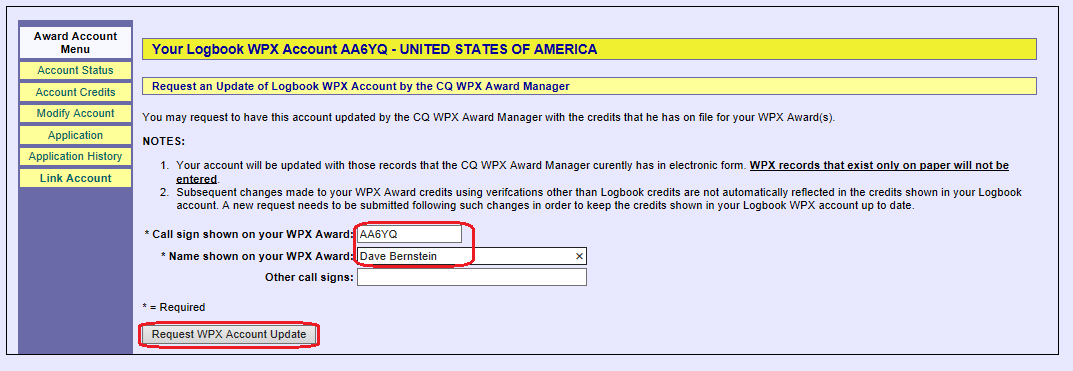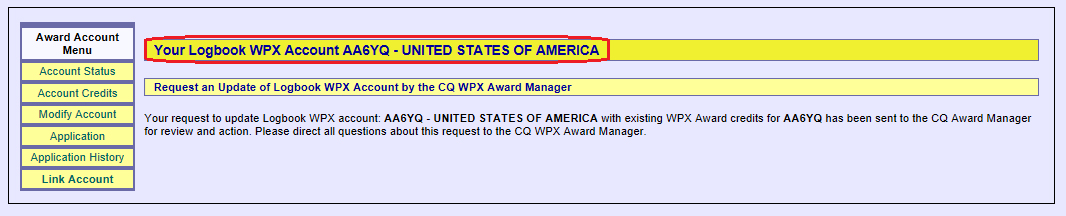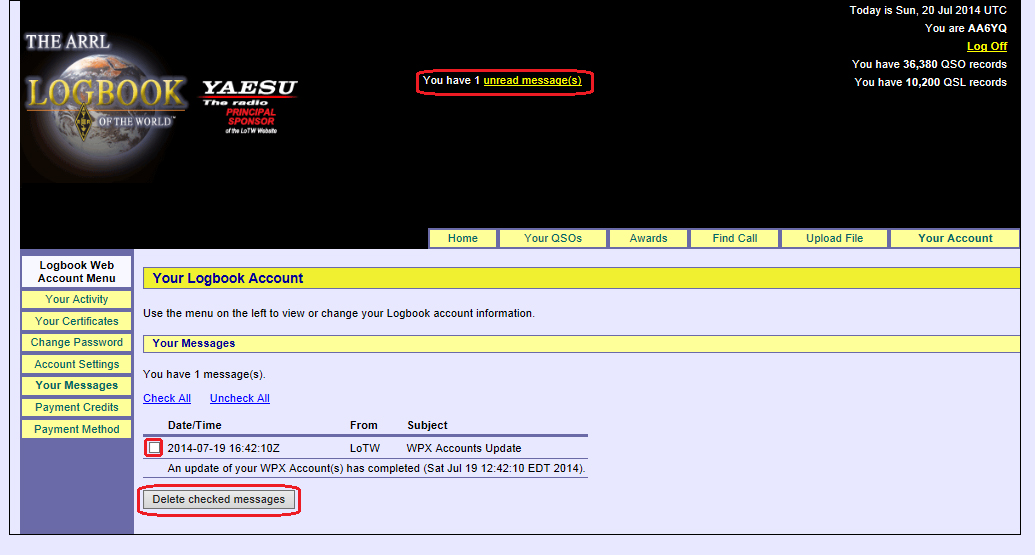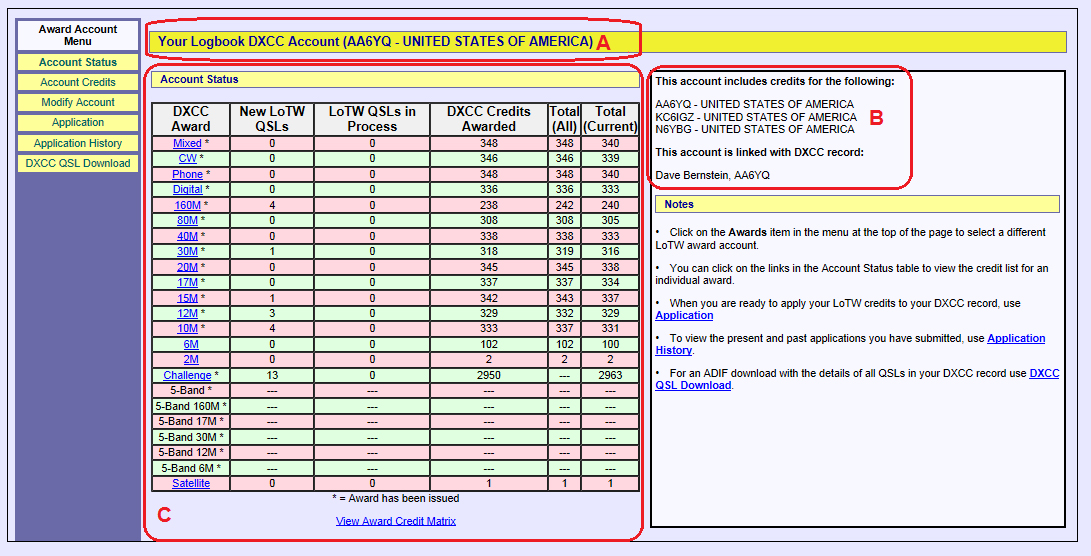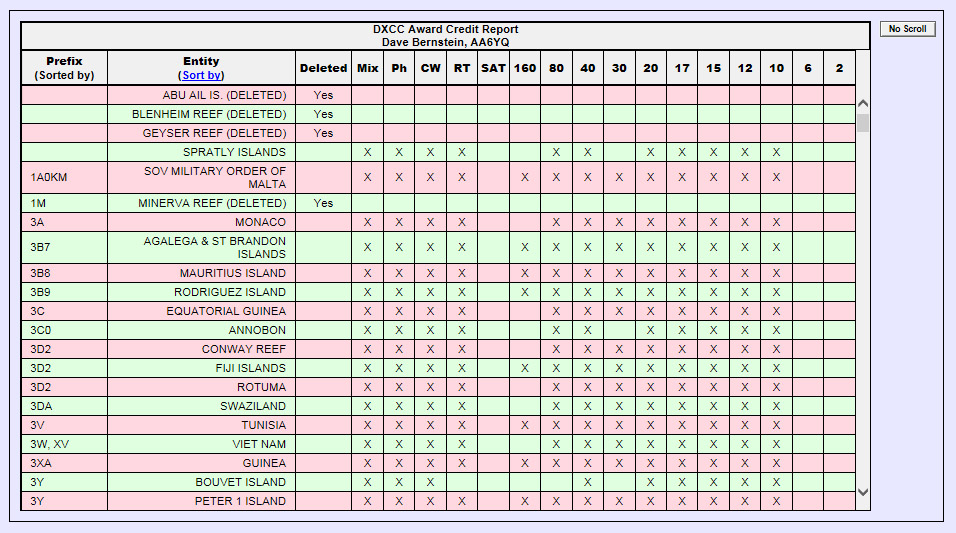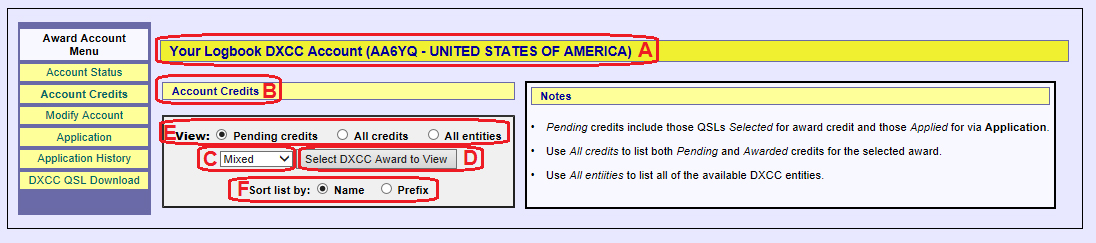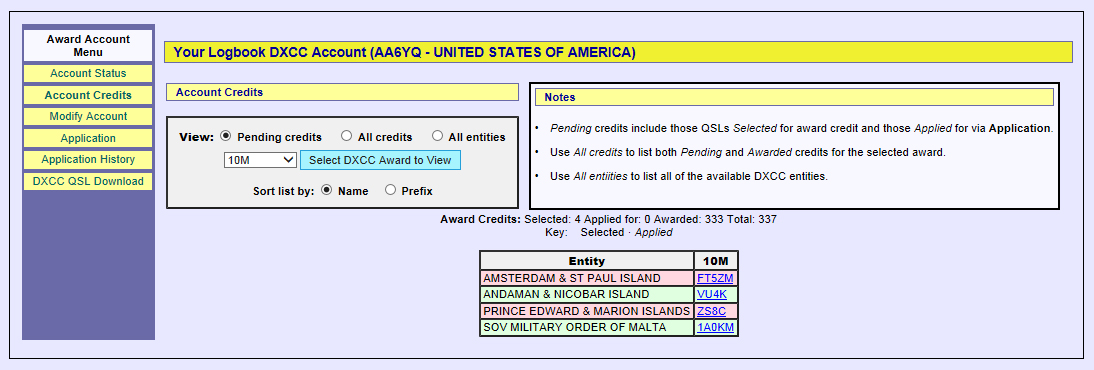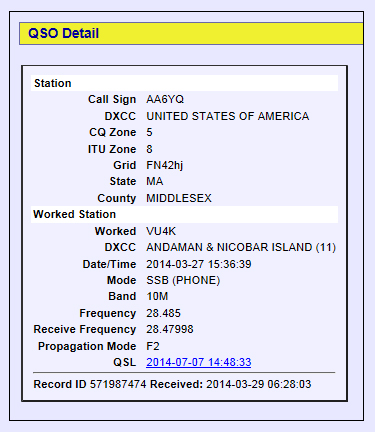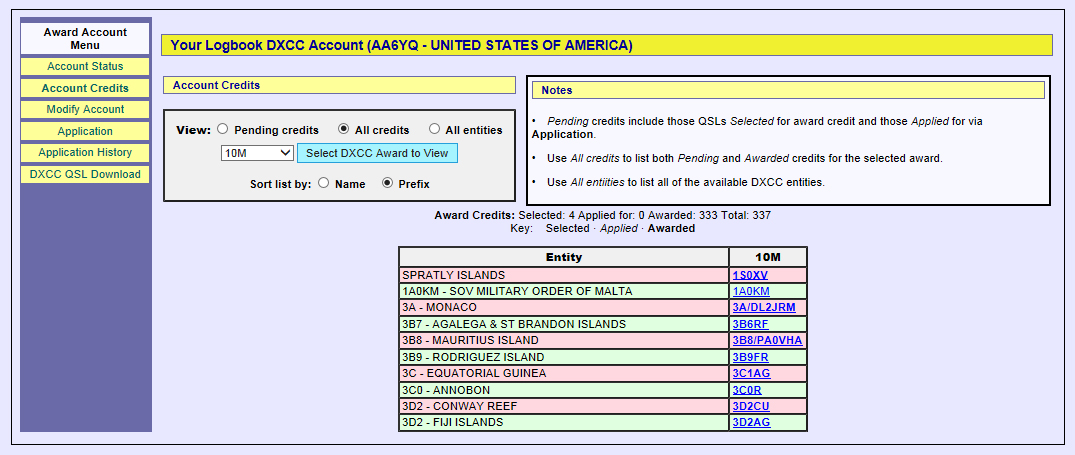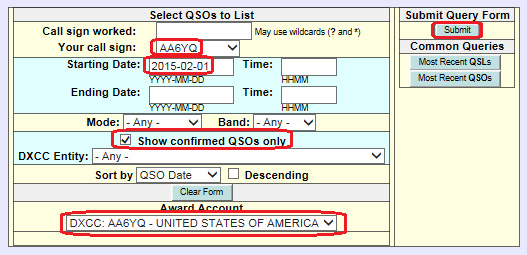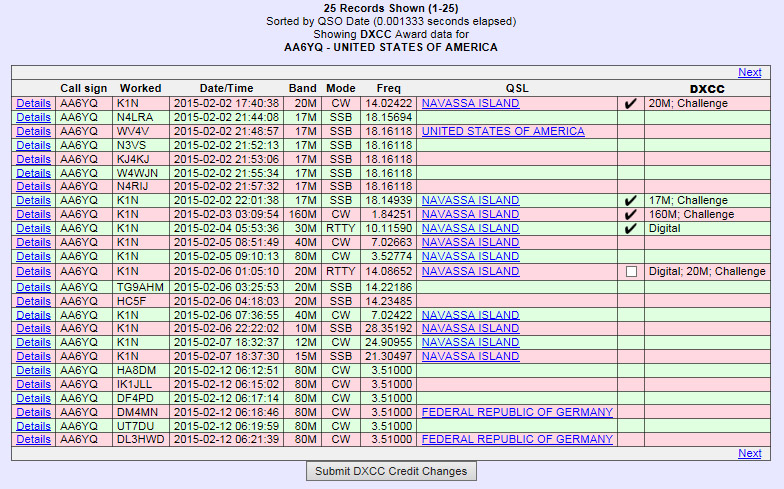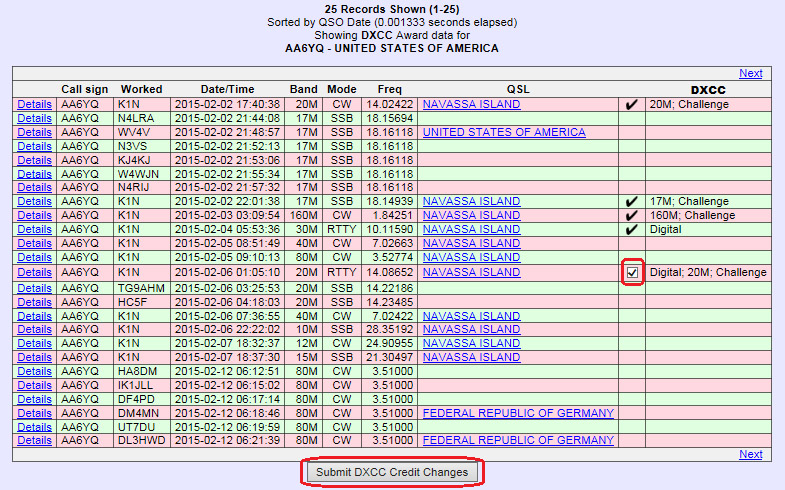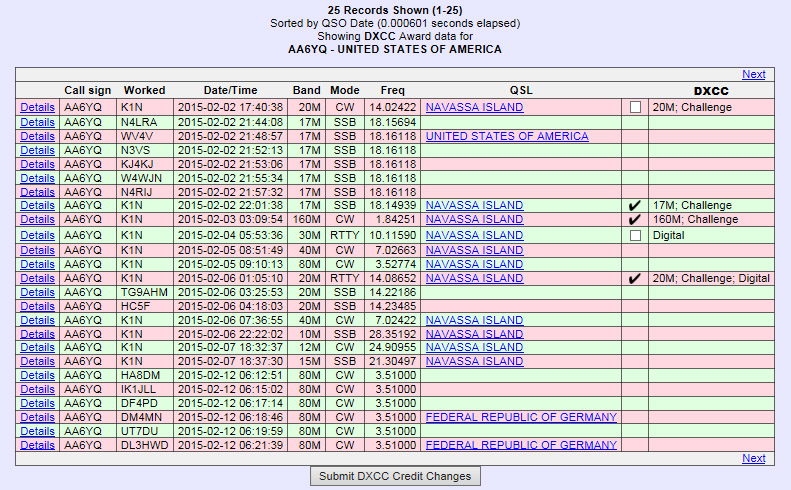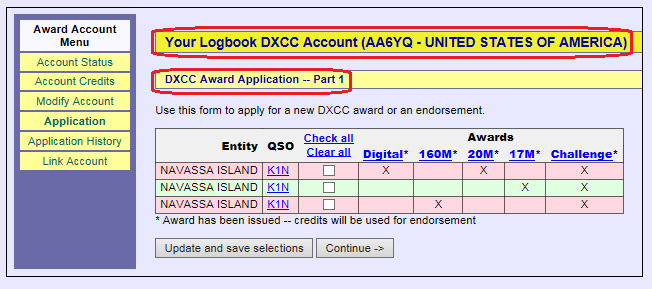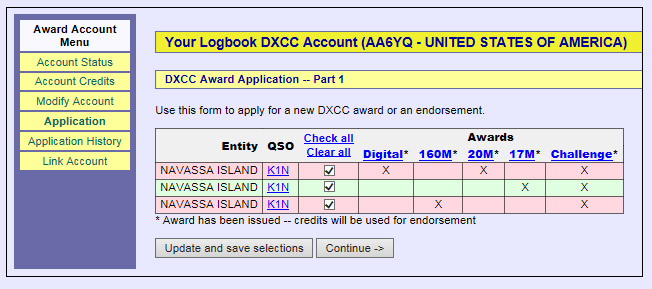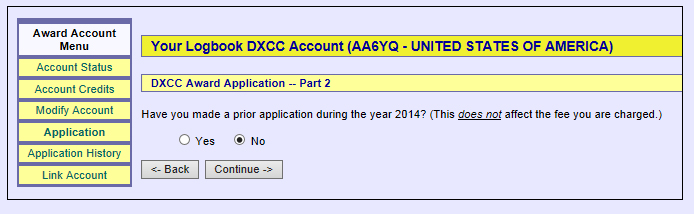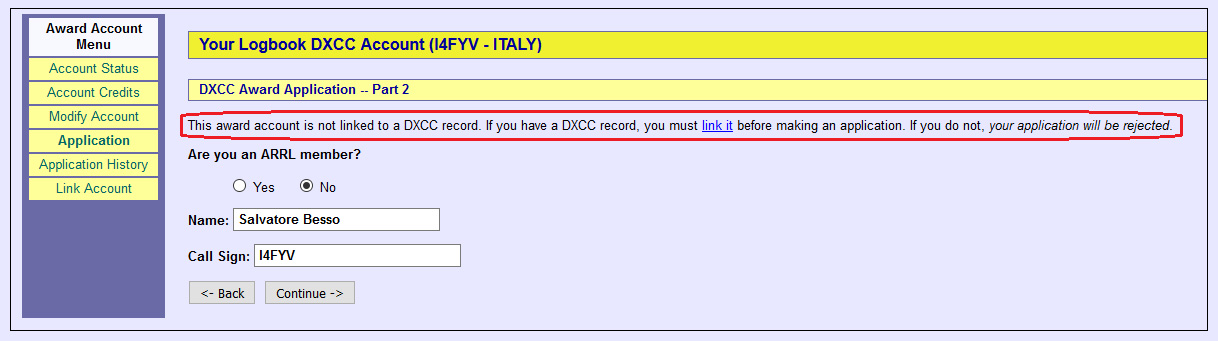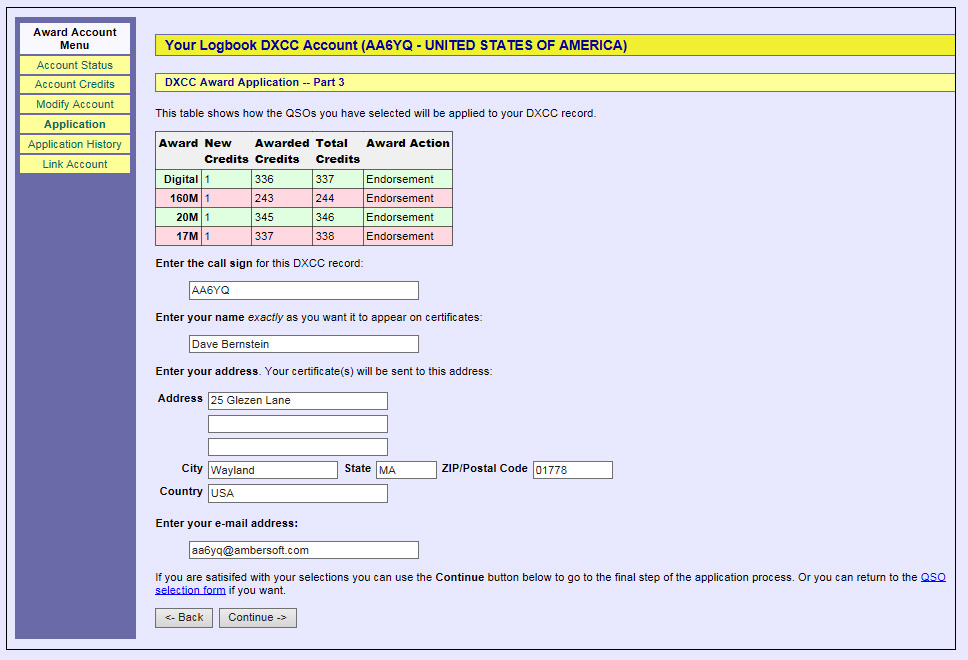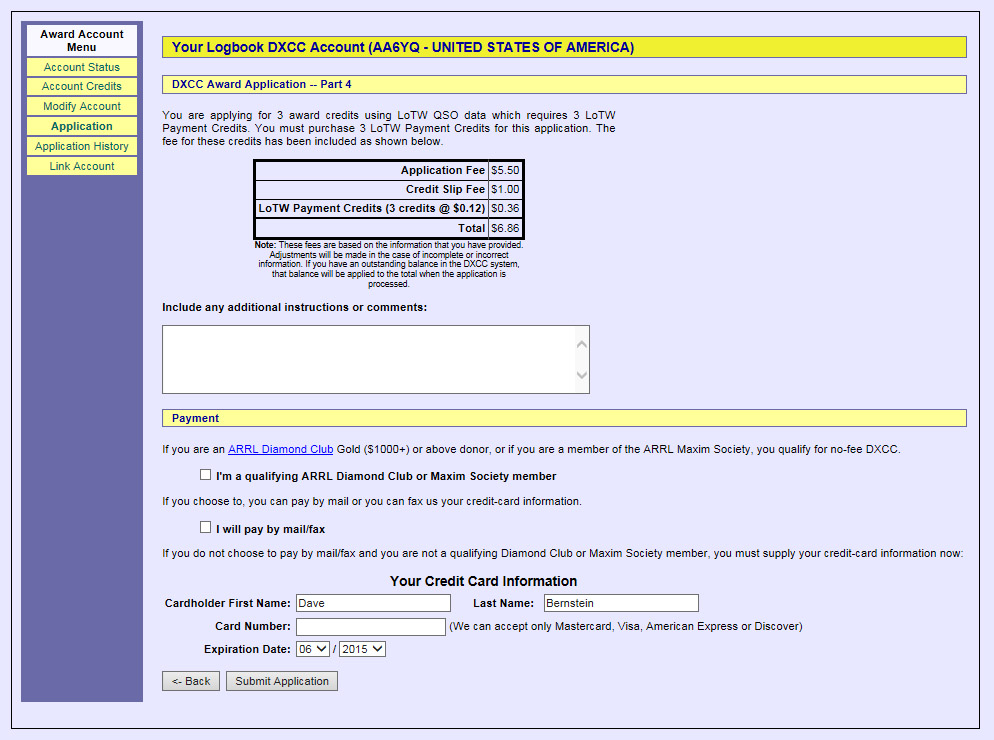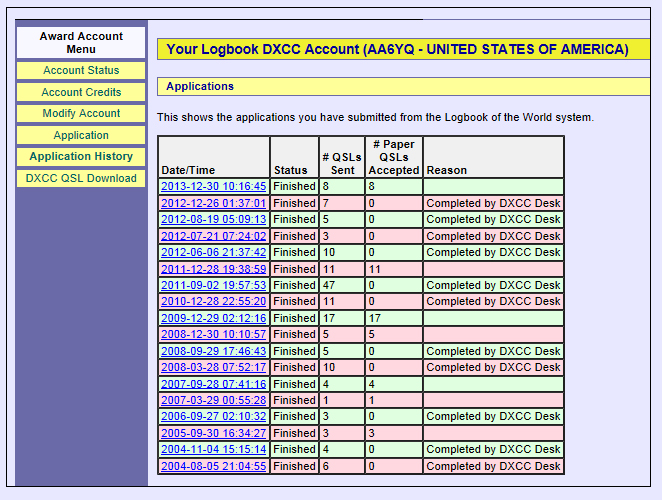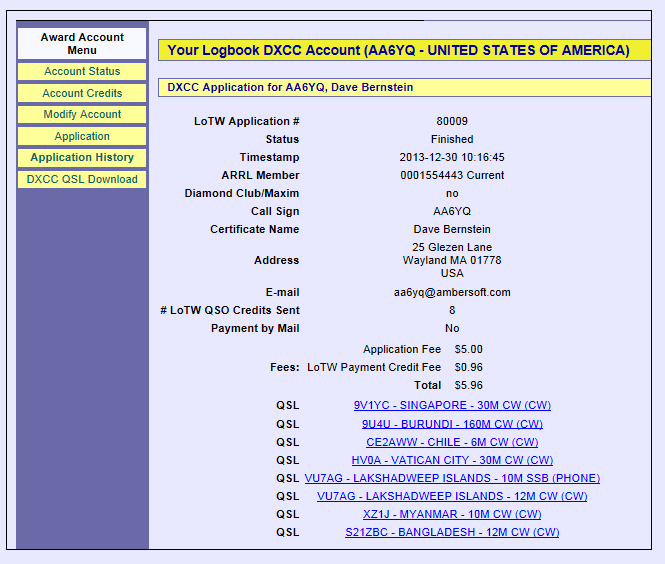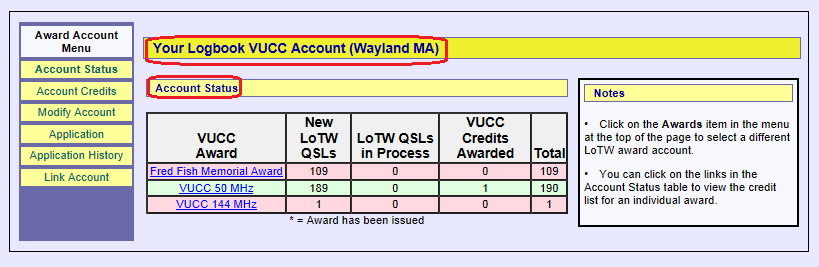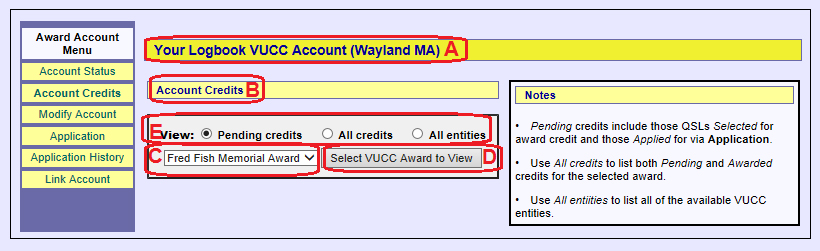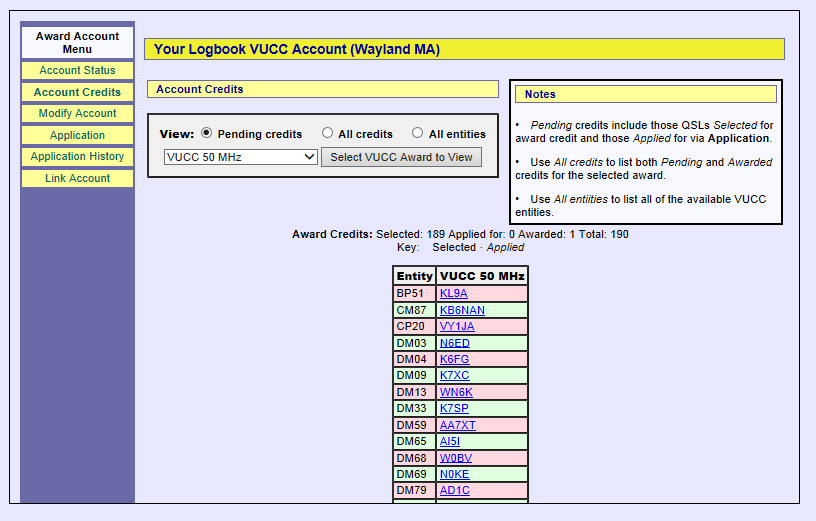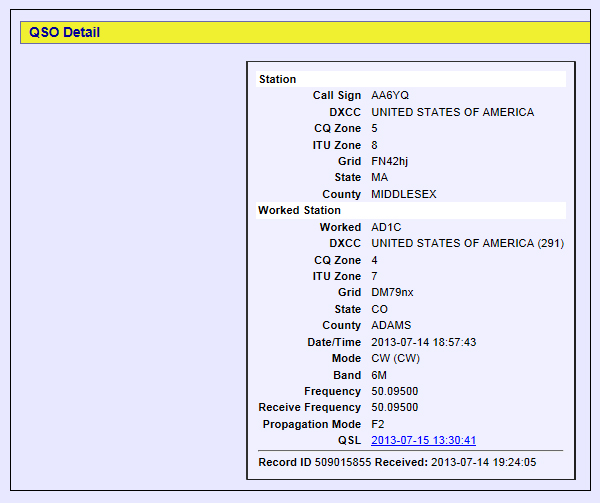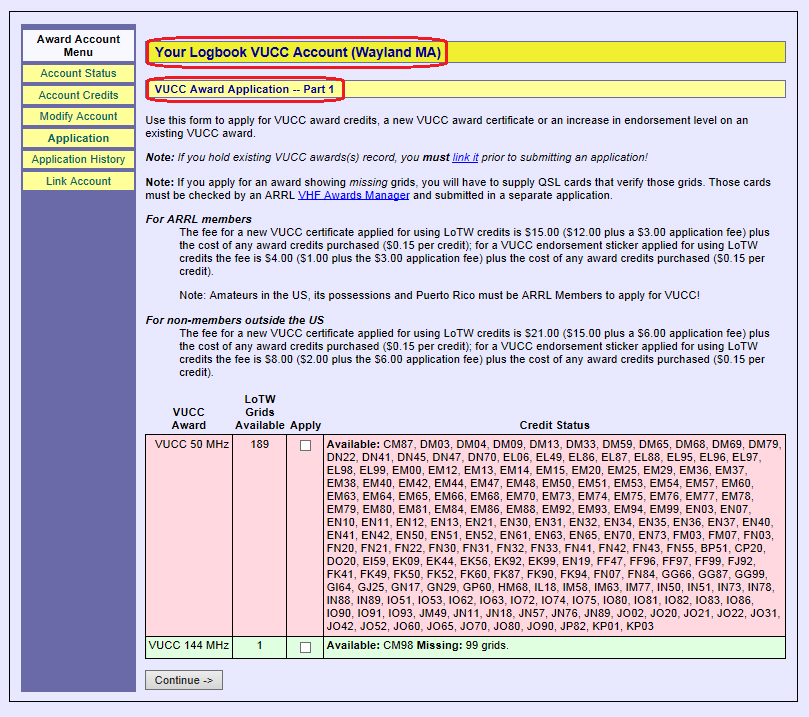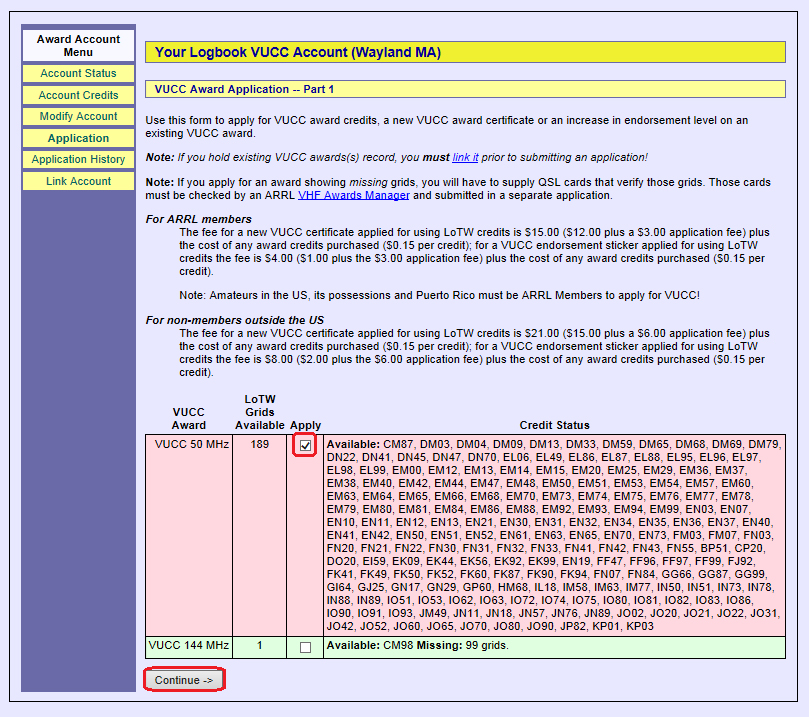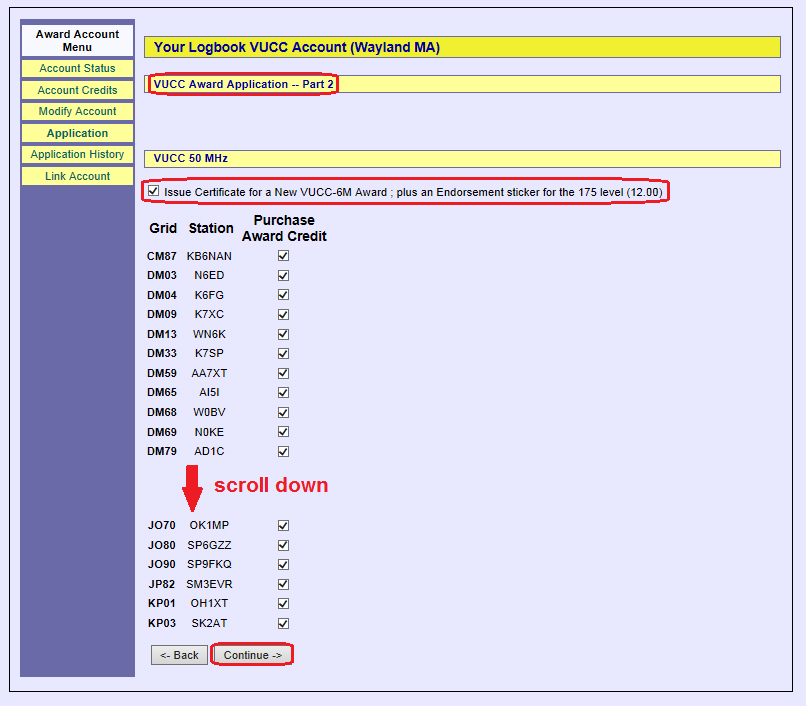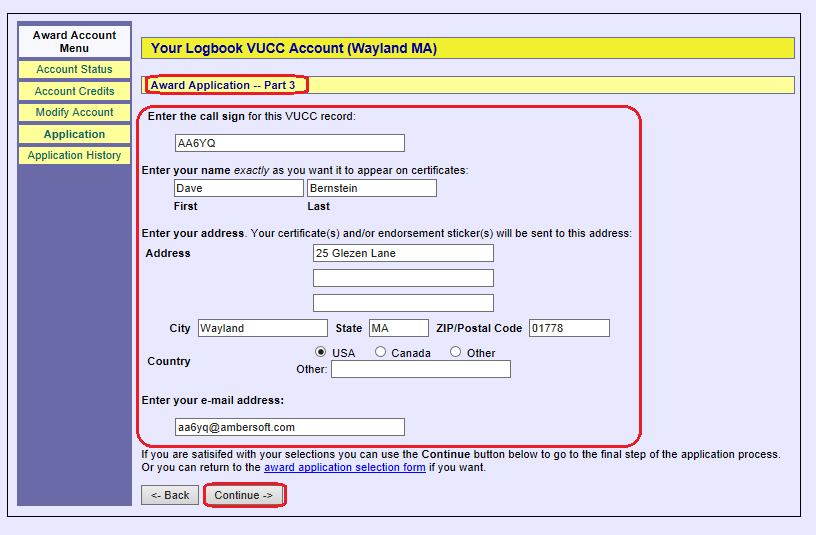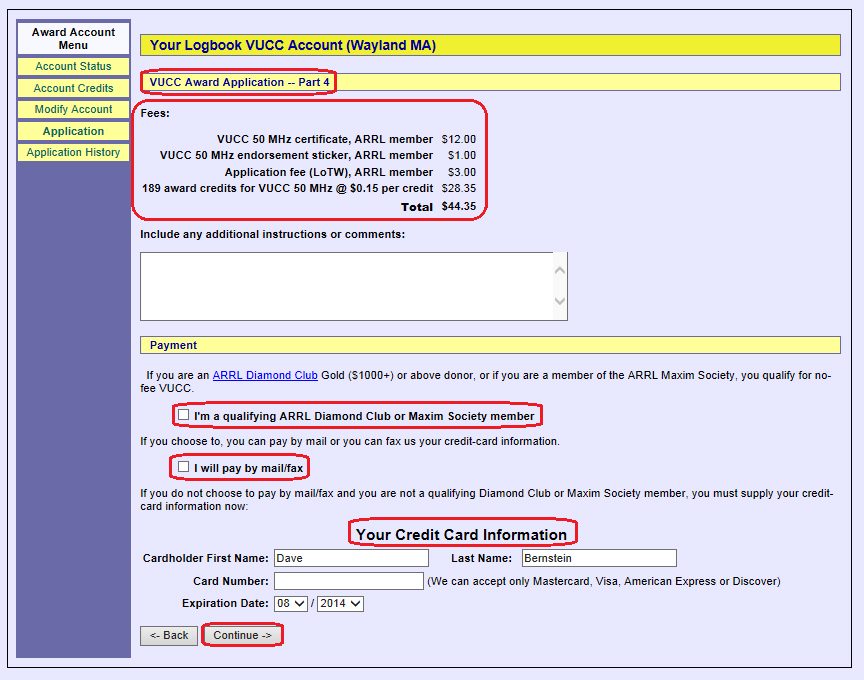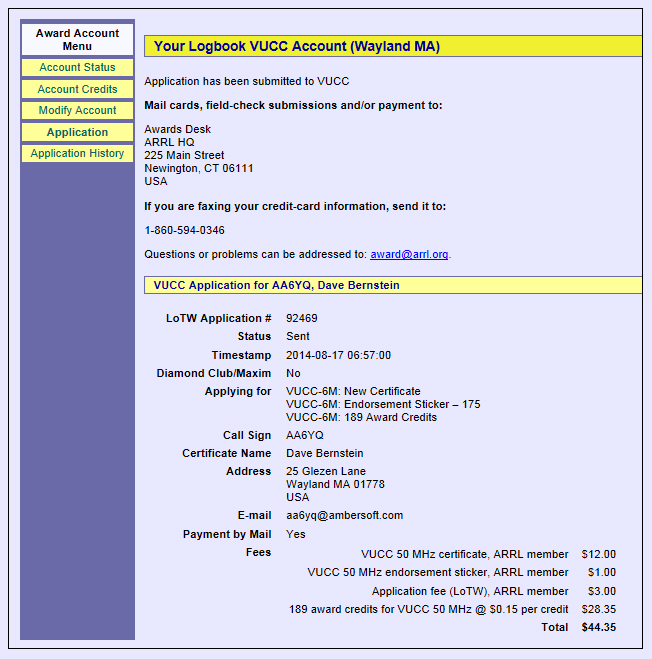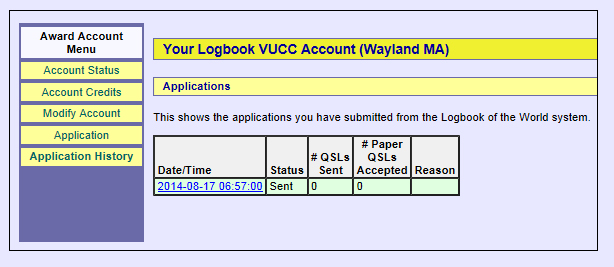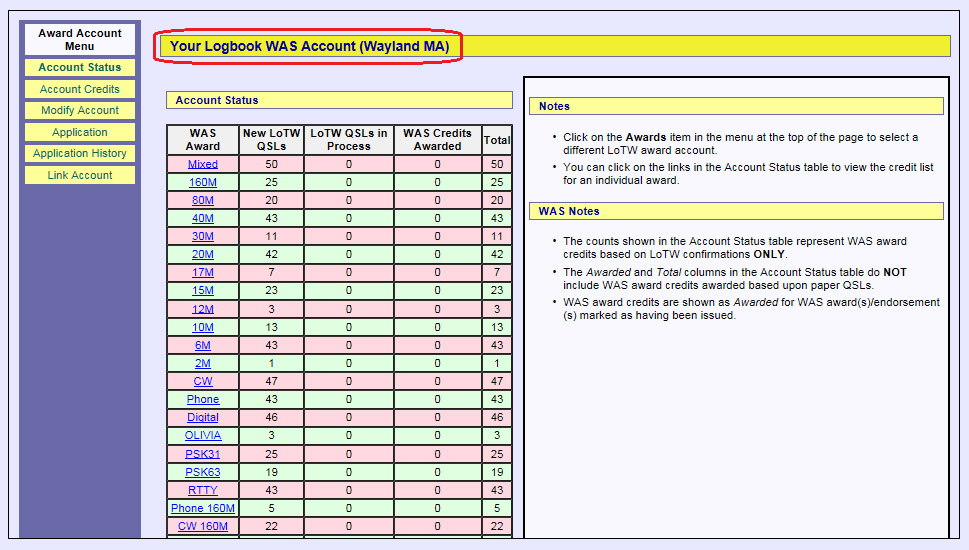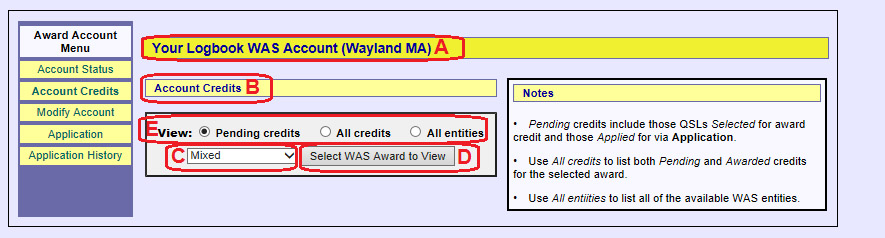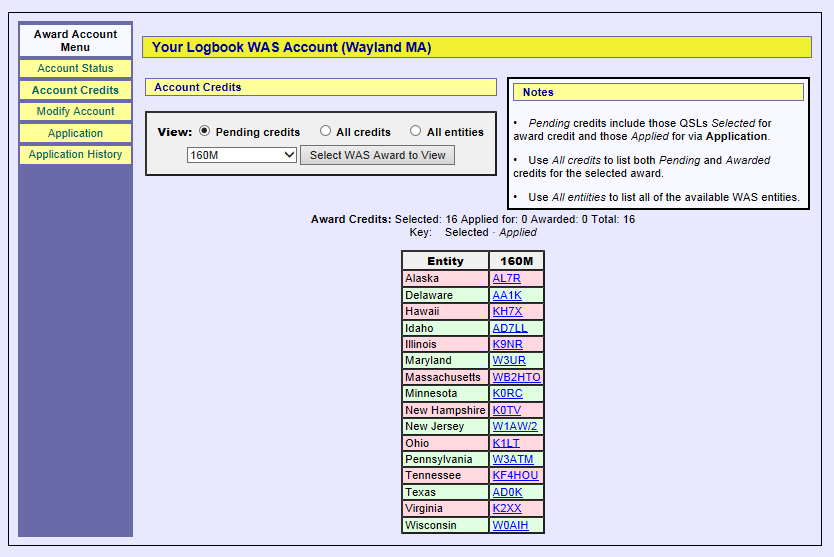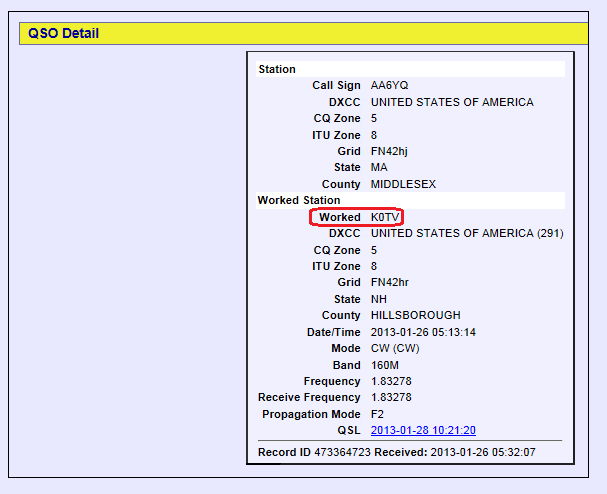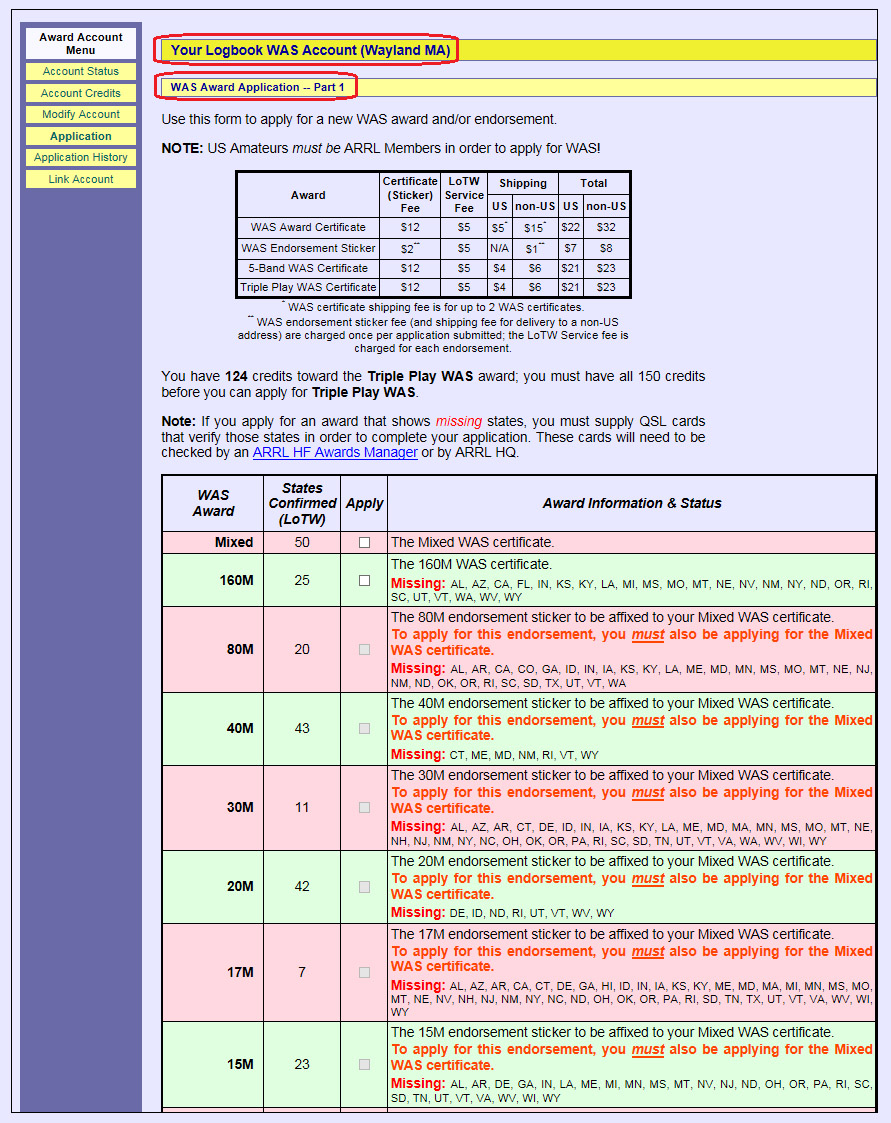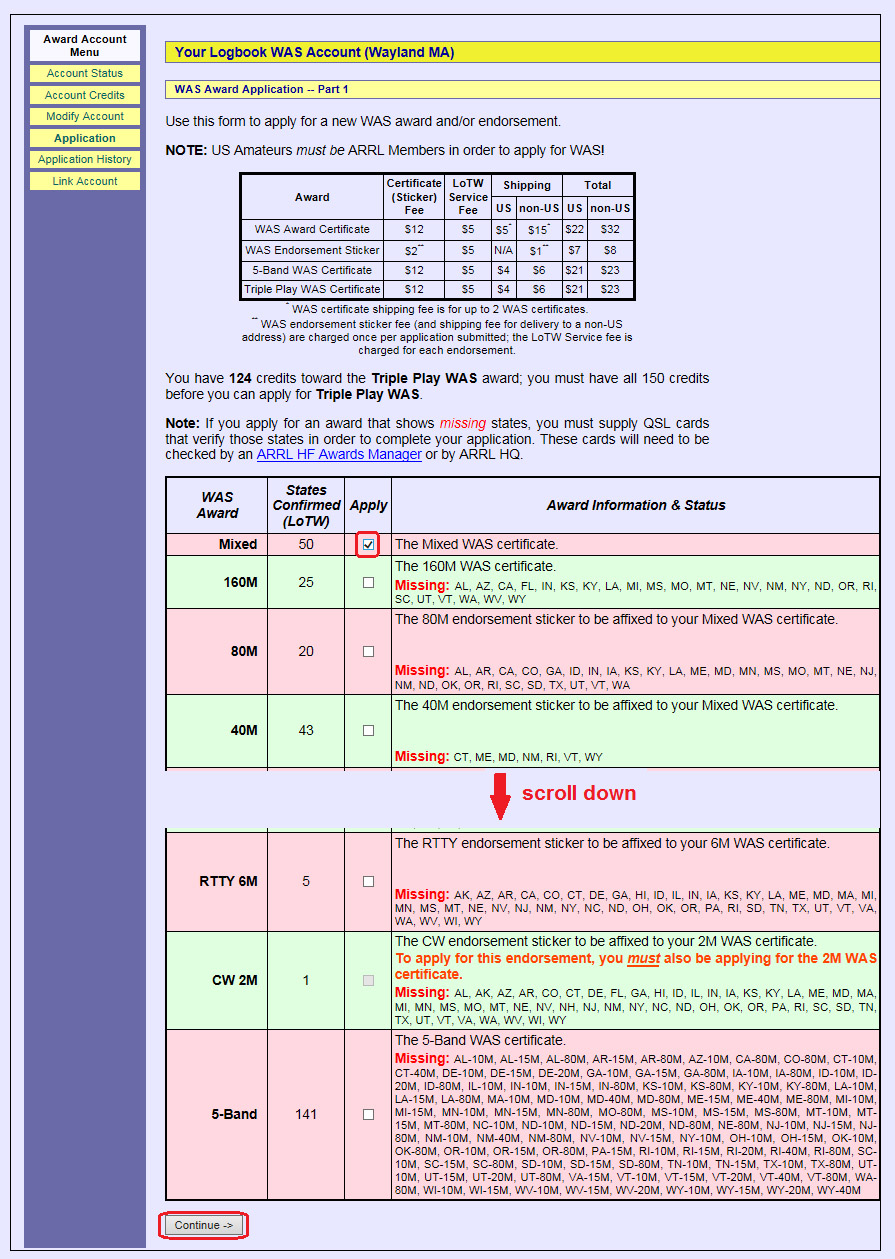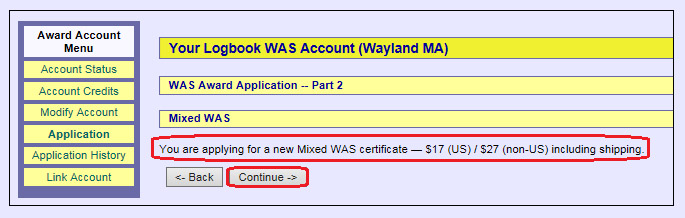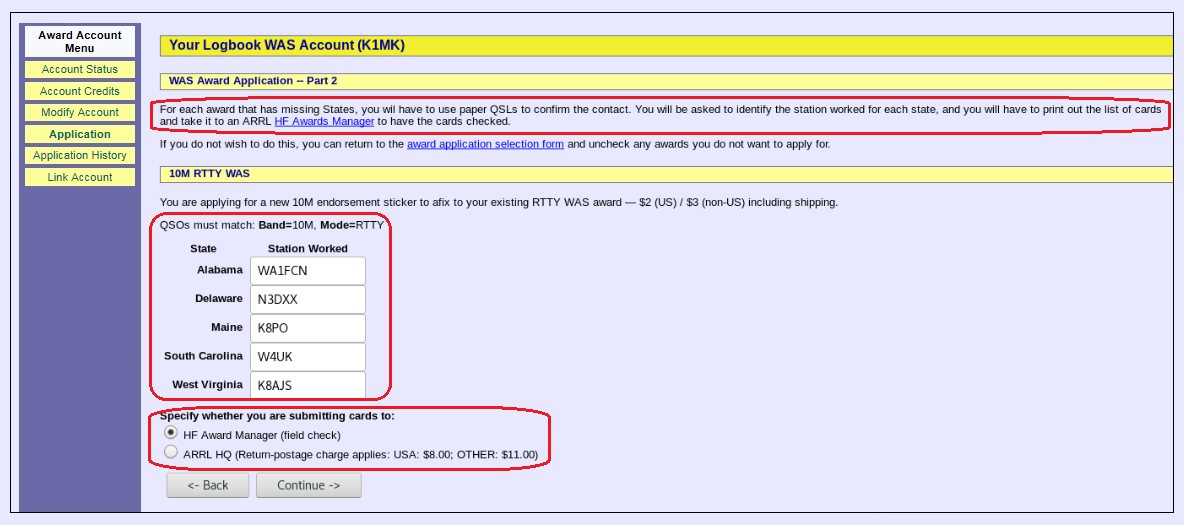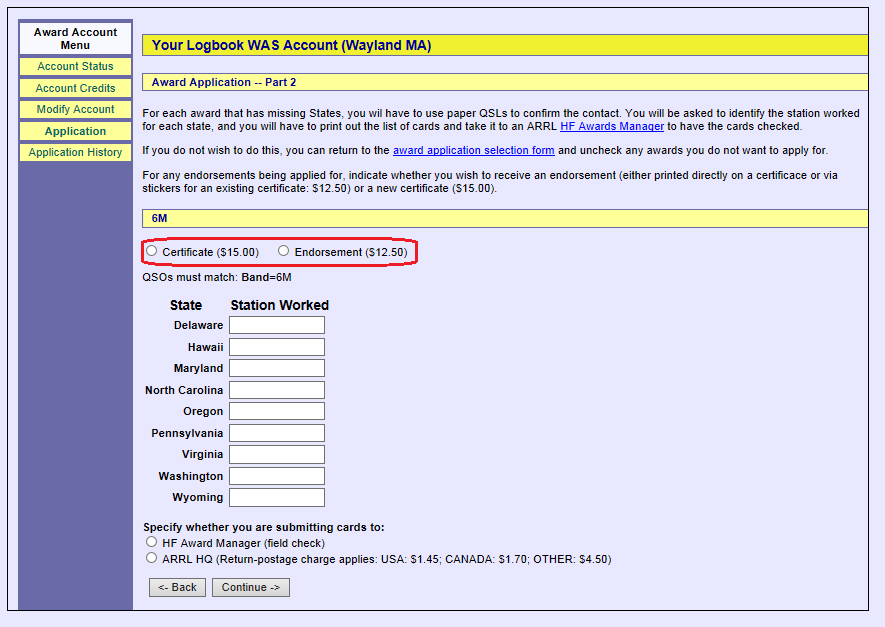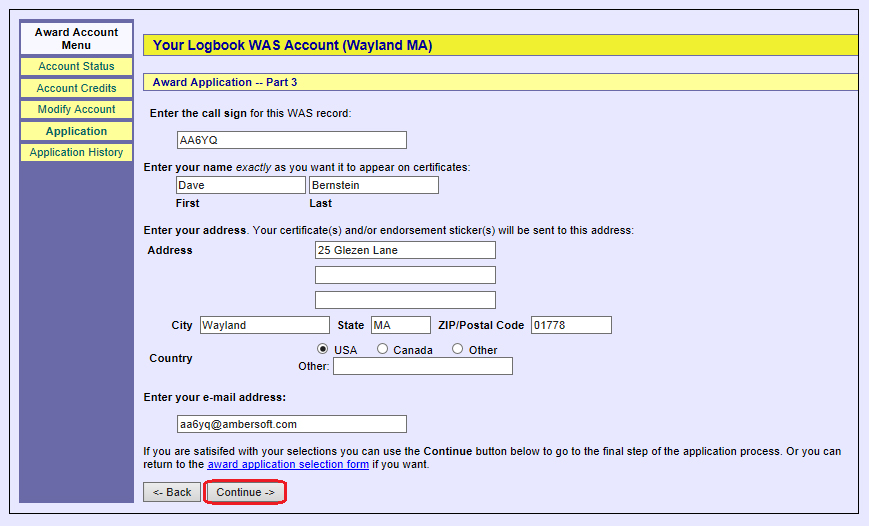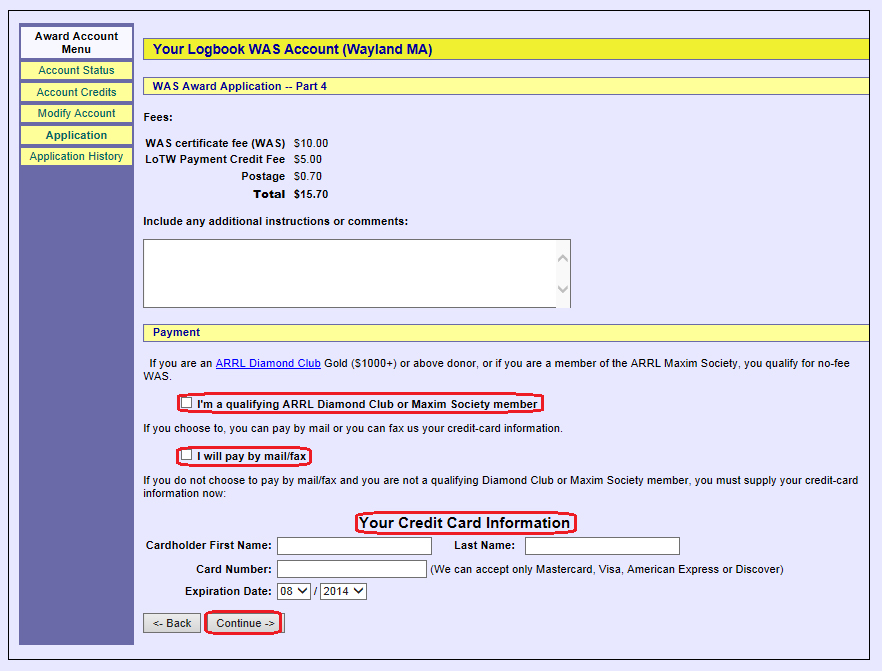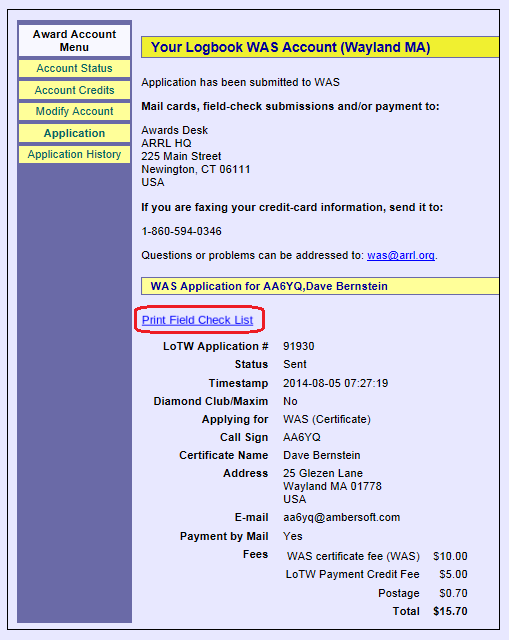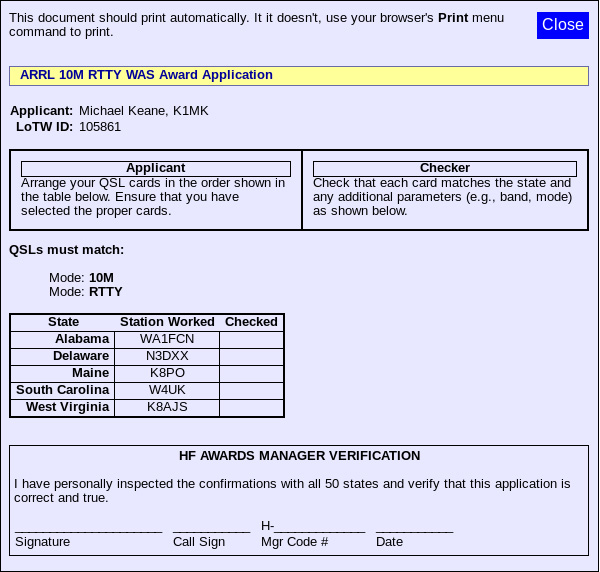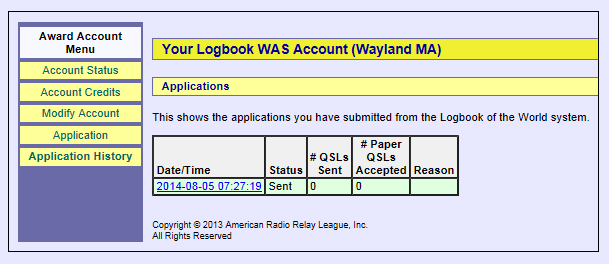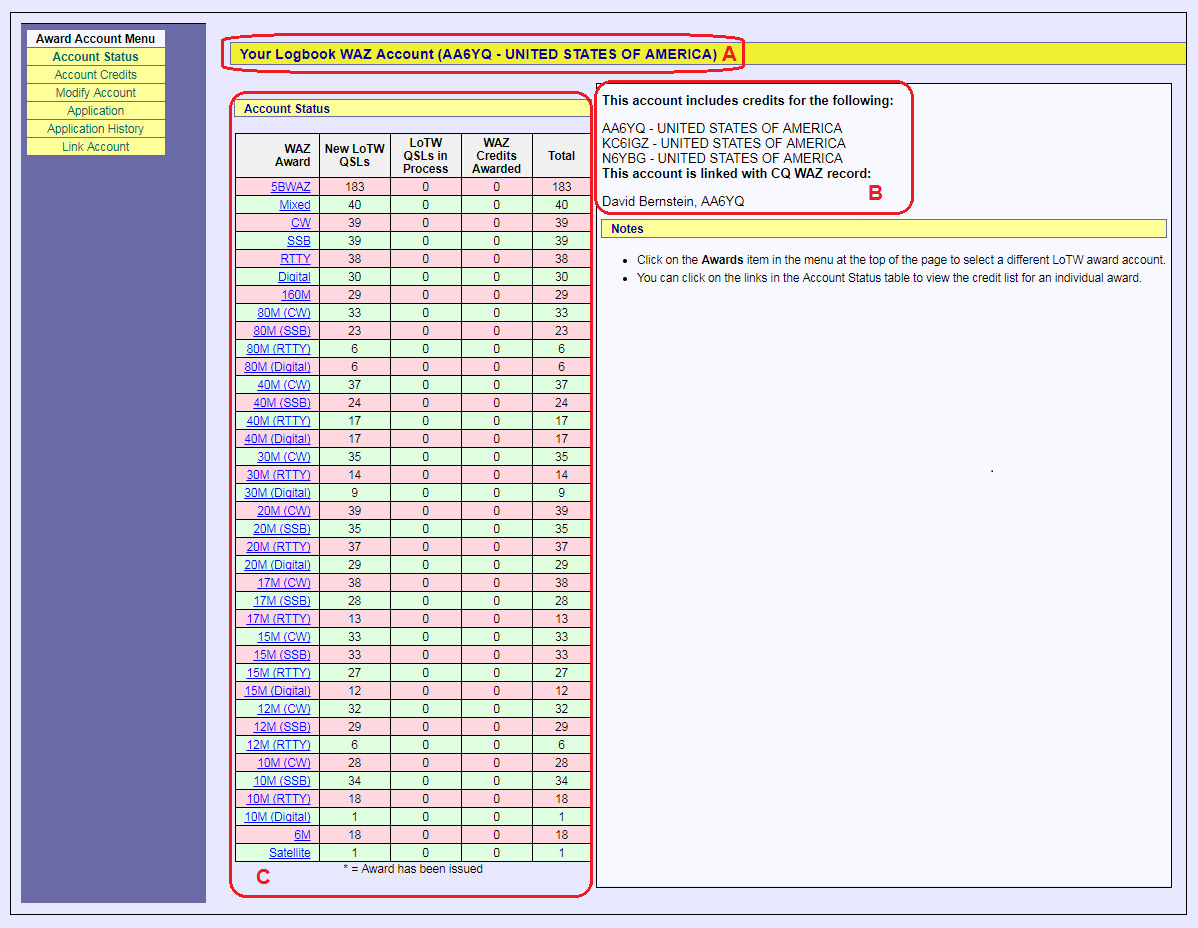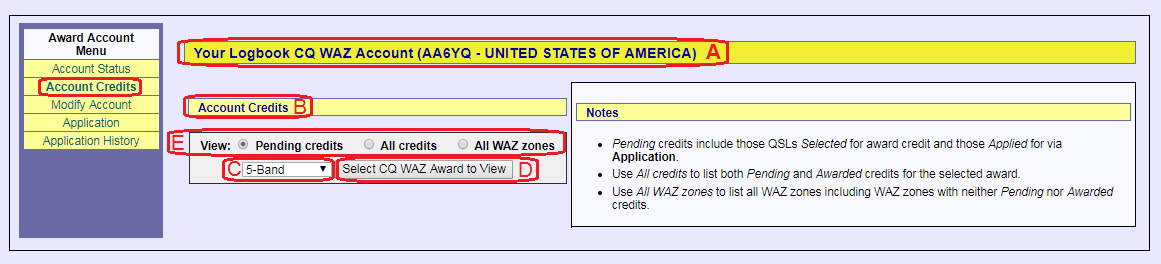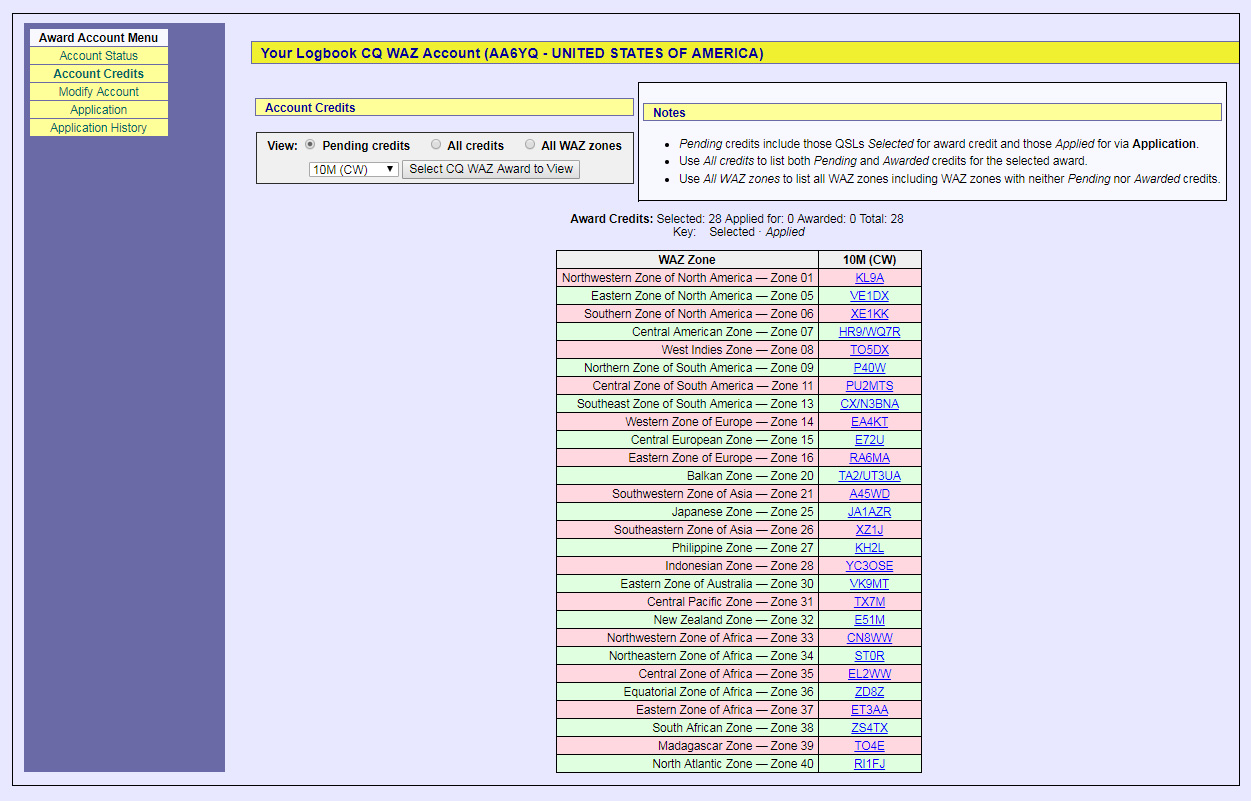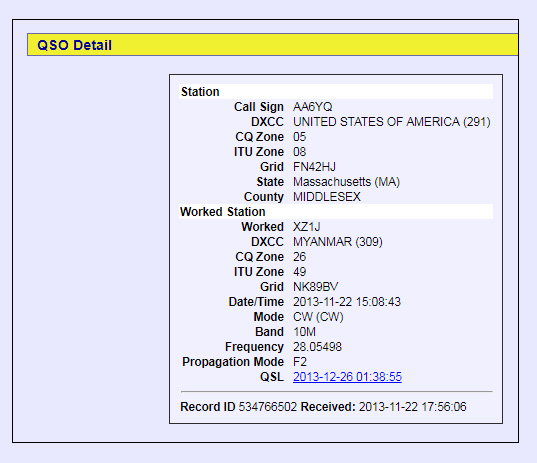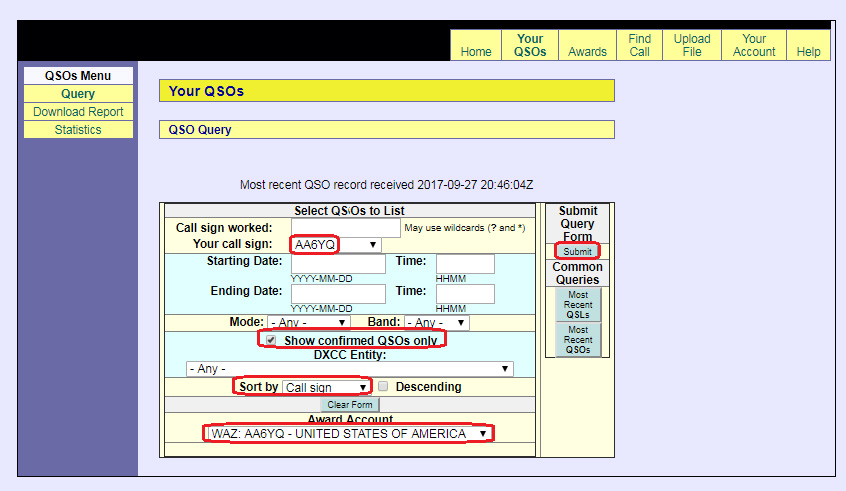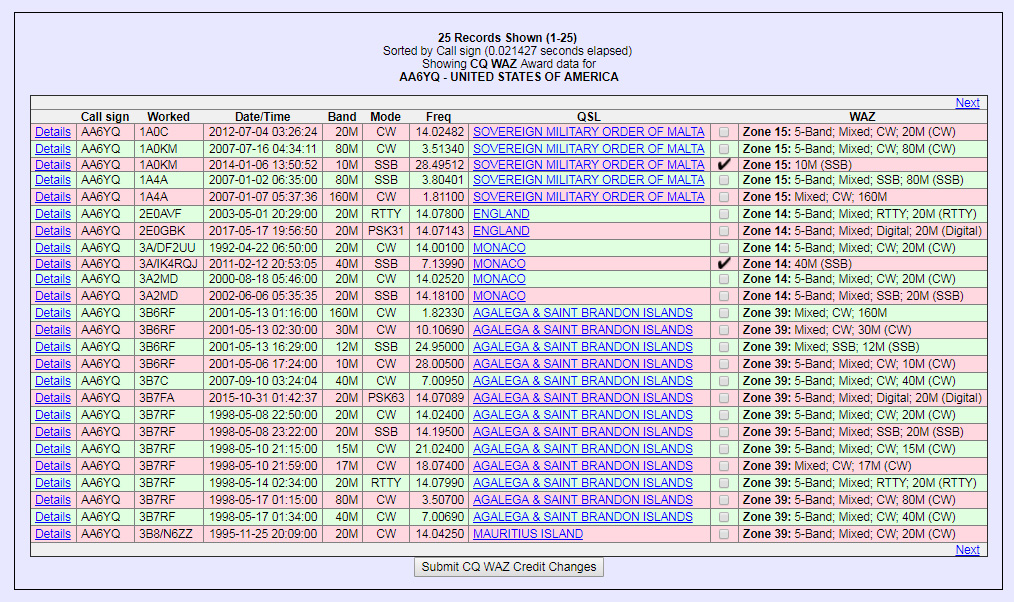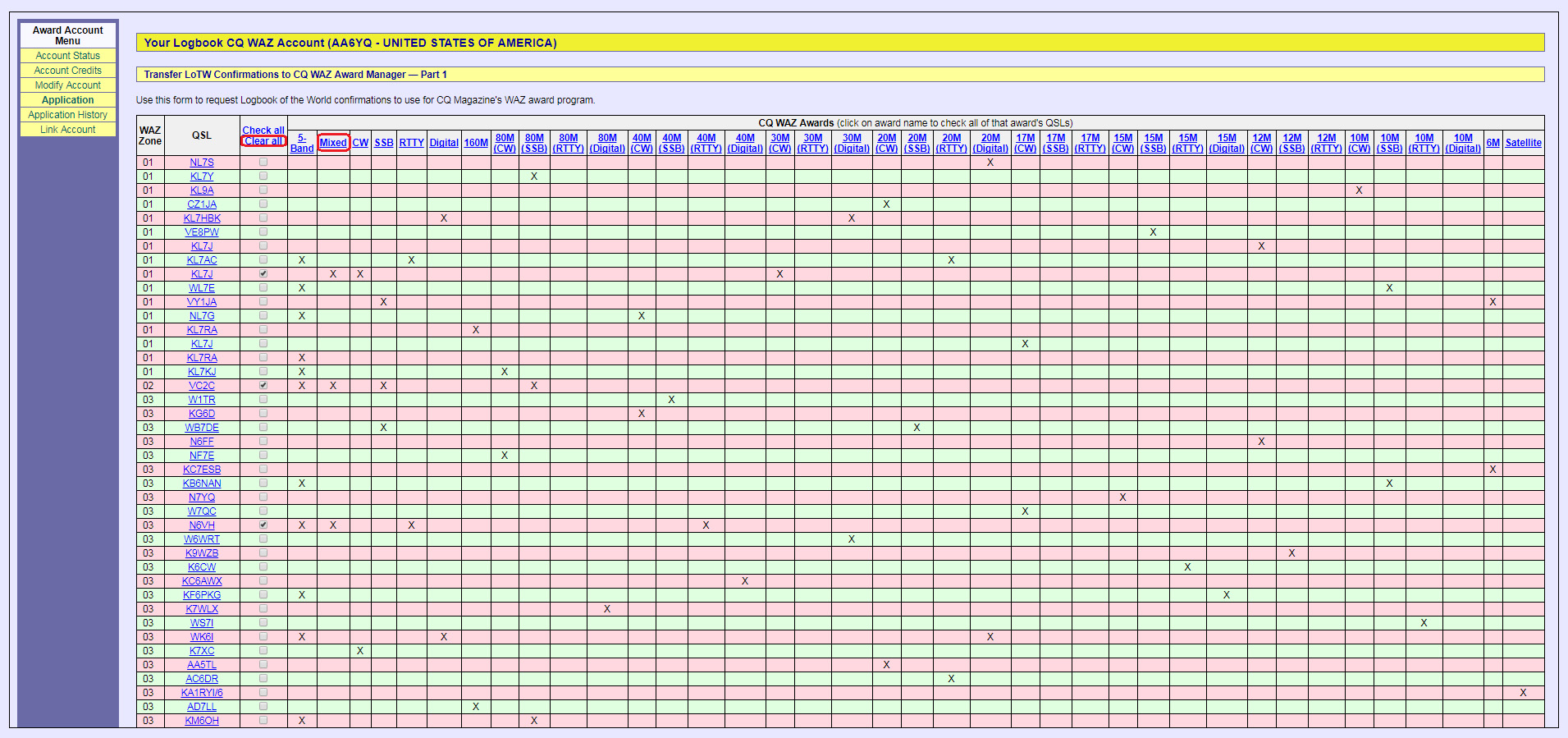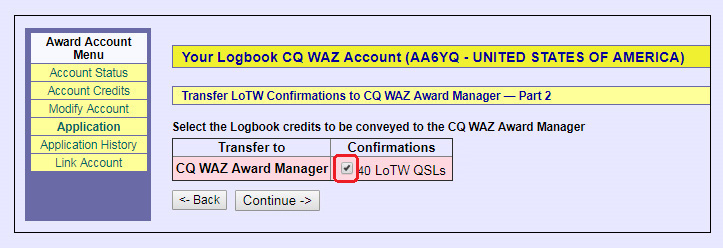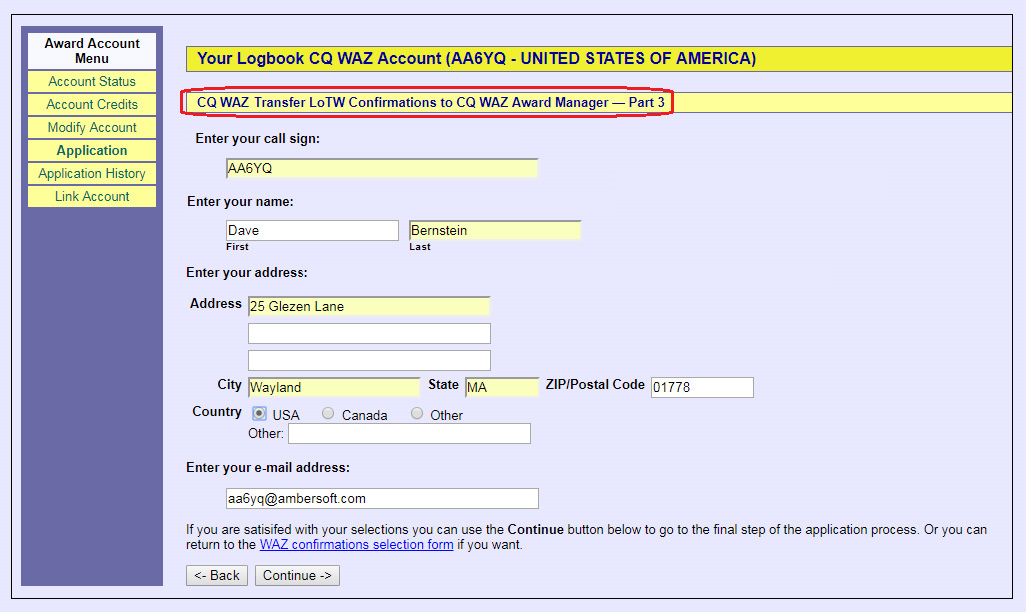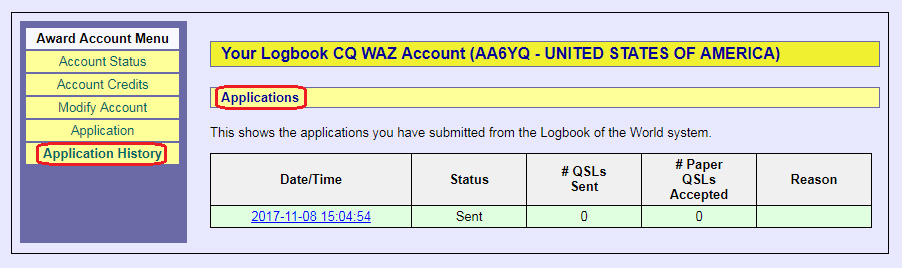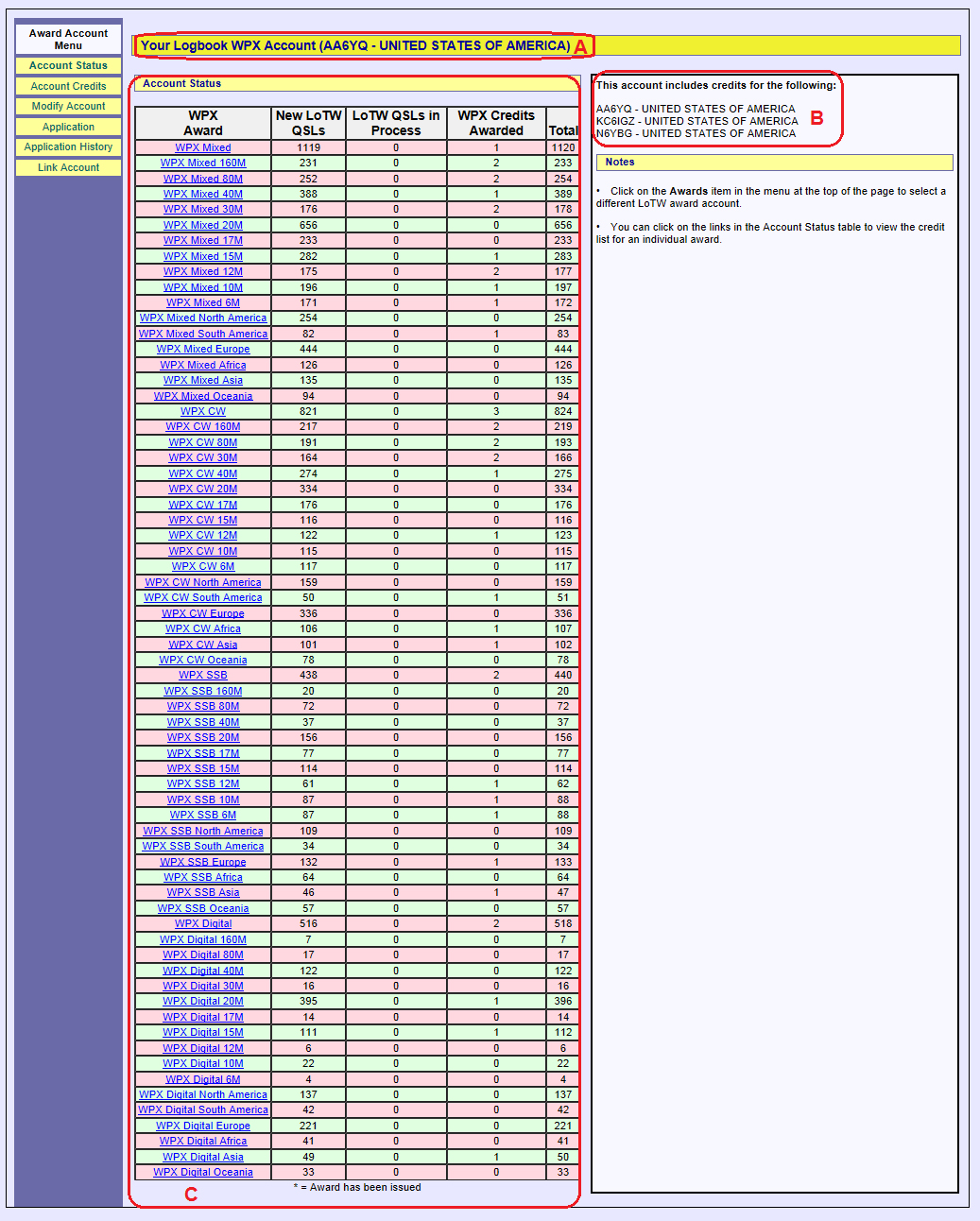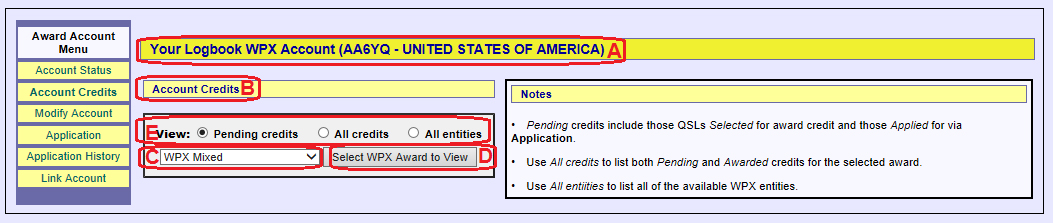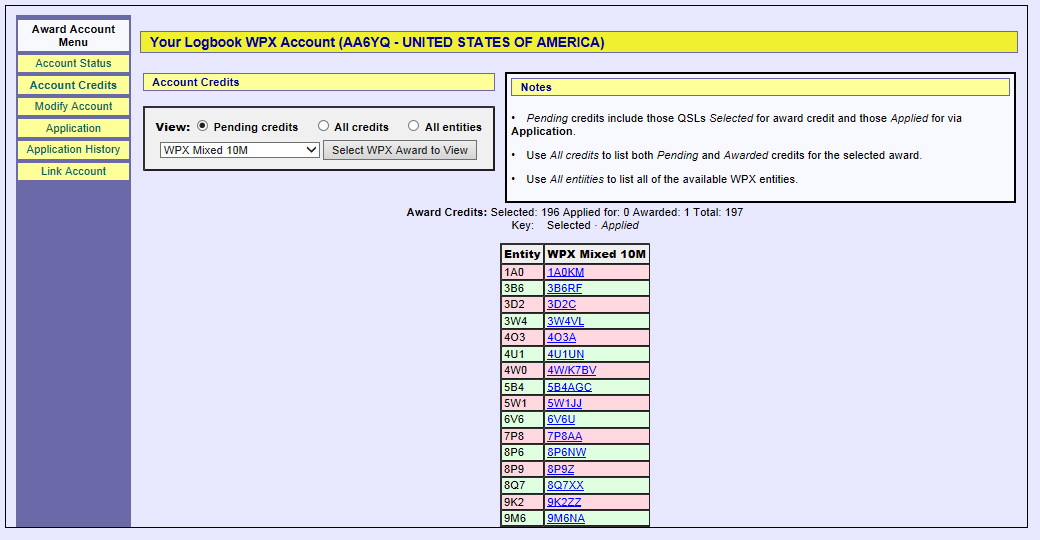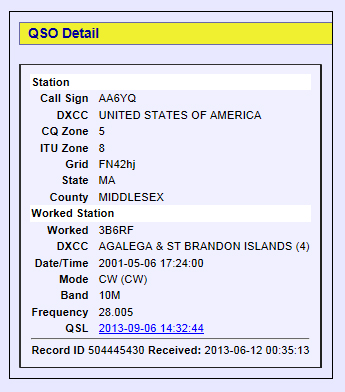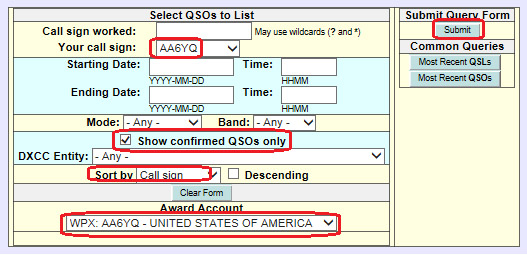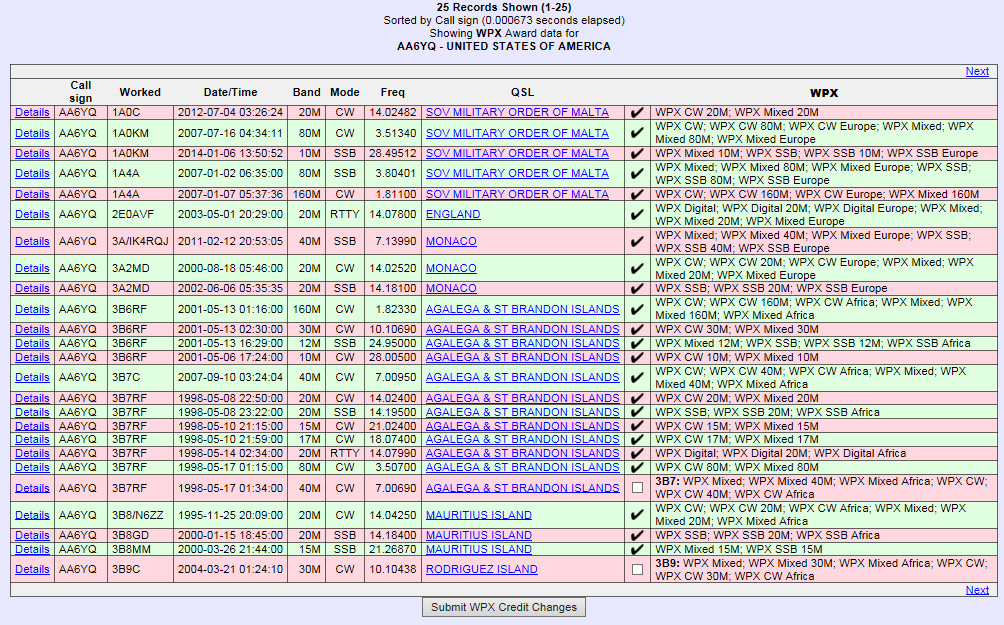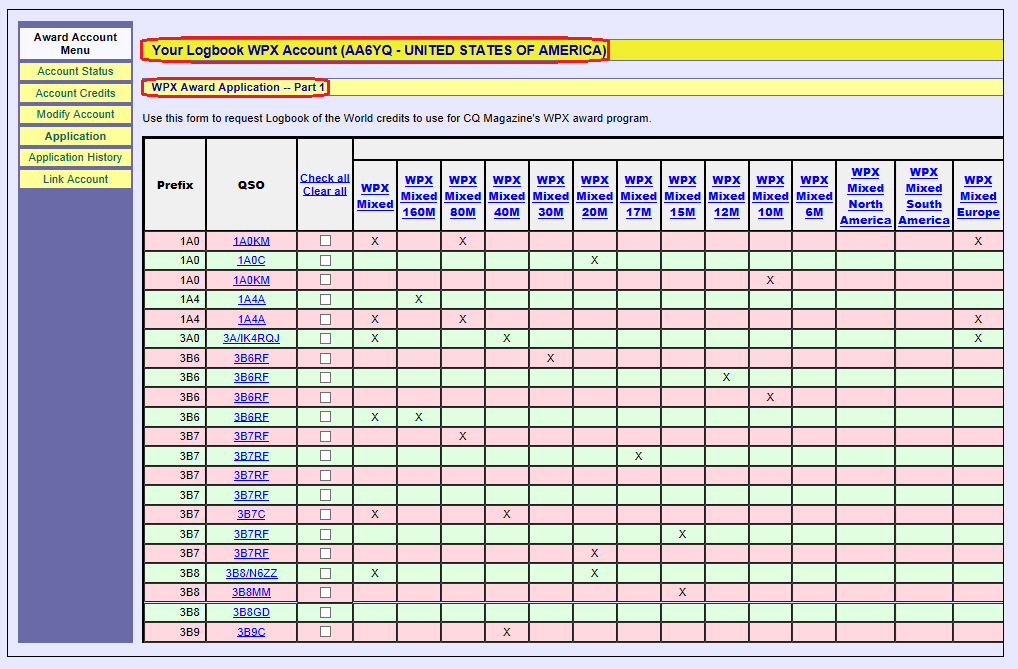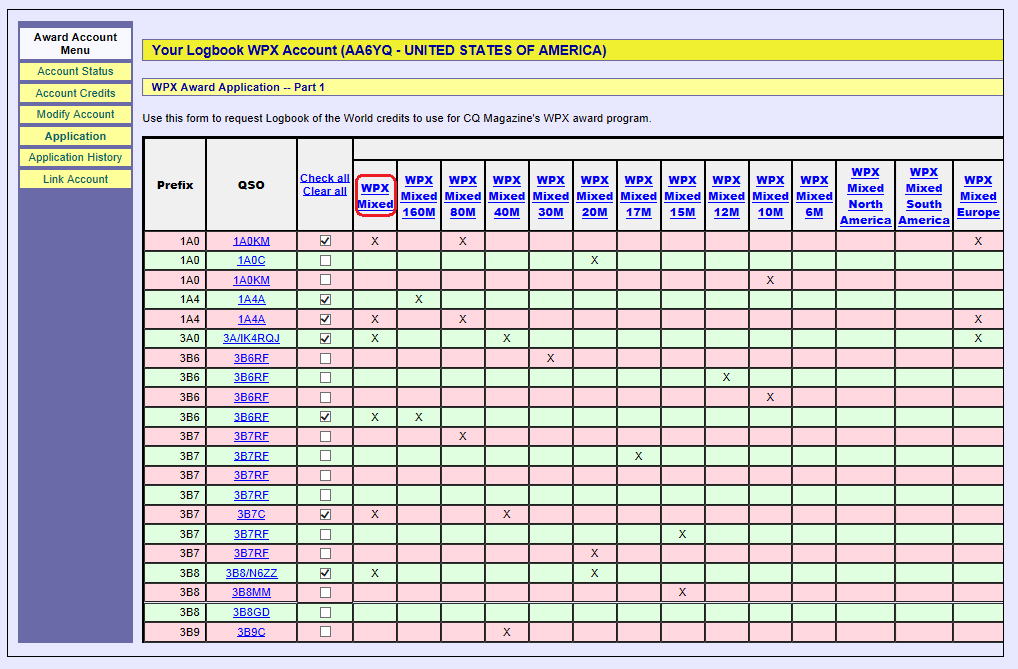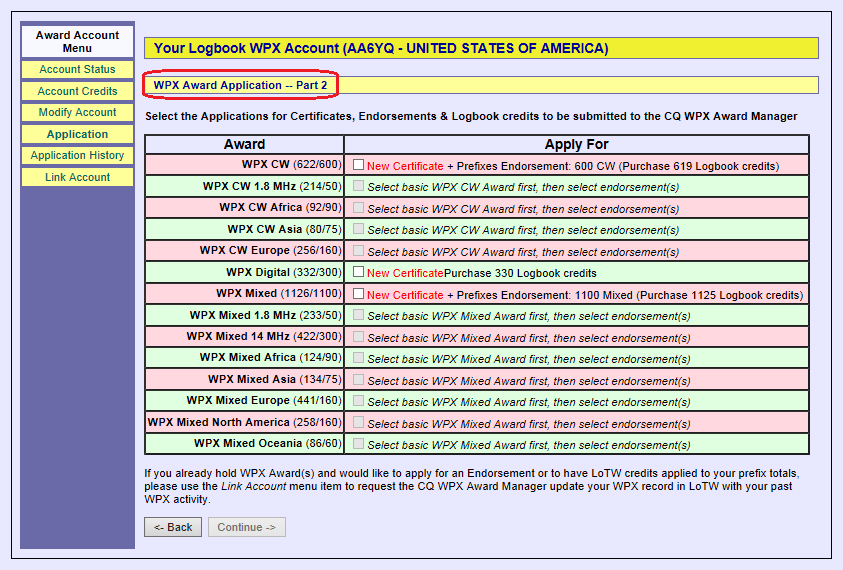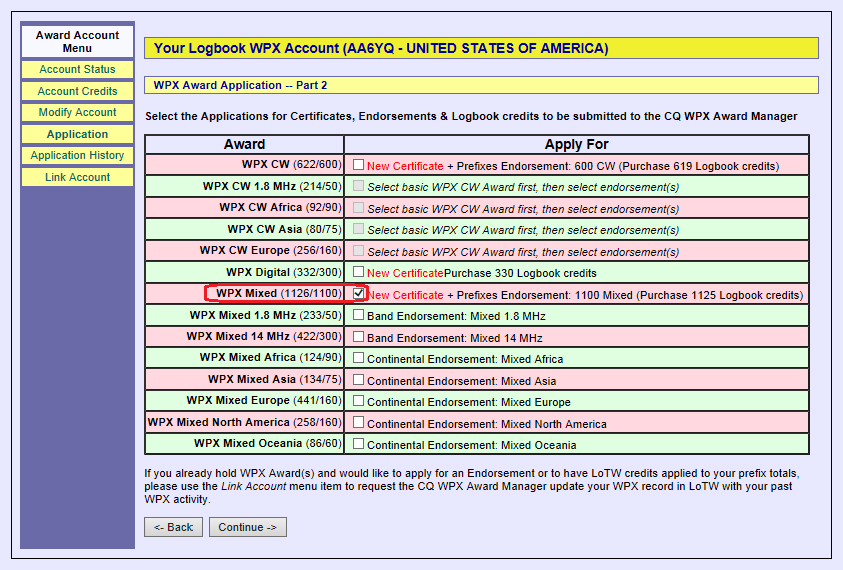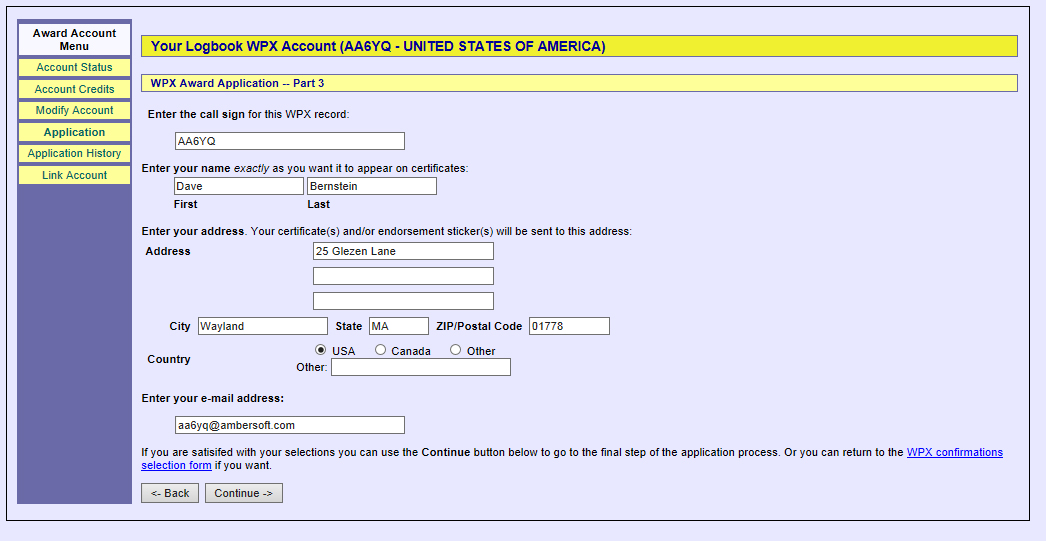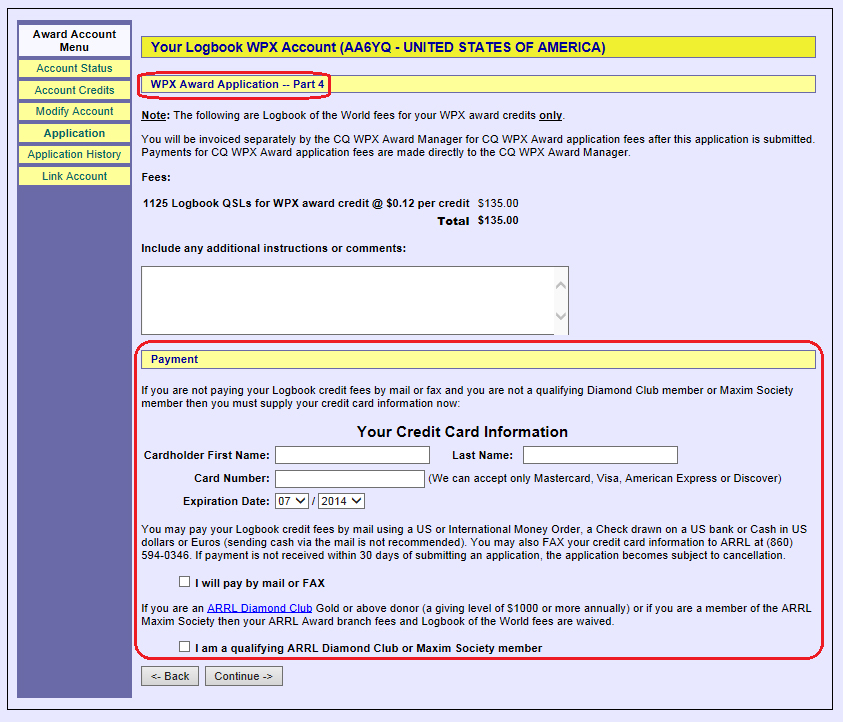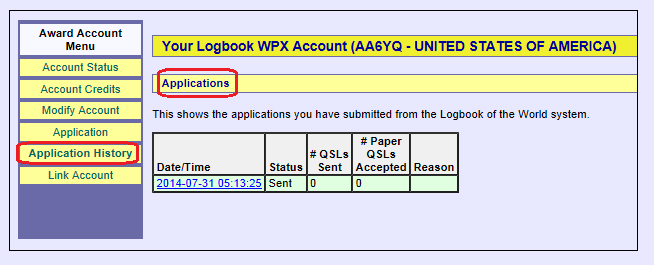Sie haben trotz gründlicher Durchsicht der LoTW Bedienungsanleitung offen Fragen? Senden Sie mir eine E-Mail: mail@dk3hm.de
Einführung in das "Logbook of the World"
Logbook of the World (lotw) ist ein Online-Service, der es Ihnen ermöglicht:
Wie in "LoTW's Mission and Objectives" (Aufgaben und Ziele 🔗) festgelegt, ist die Mitgliedschaft in der ARRL keine Voraussetzung. Um lotw zu nutzen, laden Sie die kostenlose TQSL-Anwendung 🔗 herunter und weisen Sie sie an, eine Teilnahme zu beantragen. Sie erhalten ein einzigartiges Rufzeichen-Zertifikat und Zugang zu einem lotw-Konto über das World Wide Web.
Nachdem Sie sich registriert haben, können Sie QSOs an lotw senden, indem Sie entweder TQSL verwenden, um diese QSOs digital zu signieren und über das Internet an lotw zu übermitteln, oder indem Sie eine der vielen Logging-Anwendungen verwenden, die diese Möglichkeit bieten.
Wenn die Informationen in einem übermittelten QSO mit den von Ihrem QSO-Partner an lotw übermittelten Informationen übereinstimmen, zeigen die lotw-Konten von Ihnen und Ihrem QSO-Partner das übermittelte QSO als bestätigt an.
Ein Callsign-Zertifikat authentifiziert die Quelle jedes eingereichten QSOs, und es ist keinem Operator erlaubt, die von anderen Operatoren eingereichten Informationen zu sehen. Diese Kombination erhält die Integrität des QSO-Verifizierungsprozesses, der seit langem das Markenzeichen der ARRL-Awards ist.
Über Ihr lotw-Konto können Sie ein bestätigtes QSO zur Gutschrift in einem oder mehreren der DXCC-, VUCC-, WAS-, WAZ- und WPX-Prämienprogramme einreichen.
Es gibt keine Gebühr für den Erhalt eines Rufzeichenzertifikats, das Einreichen von QSOs oder die Nutzung des eigenen lotw-Konto, um eingereichte QSOs, bestätigte QSOs oder den Vergabefortschritt anzuzeigen. Eine Gebühr wird nur erhoben, wenn bestätigte QSOs für Award Credits eingereicht werden.
Wenn die Bearbeitung einer WAZ- oder WPX-Anwendung aus lotw abgeschlossen ist, werden Ihre lotw-Bestätigungen an den CQ WAZ bzw. CQ WPX Award Manager übermittelt. Sie können sich dann bei CQ um Auszeichnungen, Plaketten oder Pins bewerben.
Wenn Sie bereits lotw verwenden und Informationen benötigen, schauen Sie in der Menüleiste der Fox18.de Externals Seite nach unter Information & Hilfe, dort klappt unter lotw Bedienungsanleitung ein Submenü auf in dem alle weiteren Kapitel zu finden sind. Nutzen Sie die Suchfunktion dieser Anleitung indem Sie die Tasten STRG + F drücken, es erscheint eine Suchleiste, hier können Sie nach einzelnen Worten, Begriffen, Kapitel oder Textpassagen suchen lassen.
∎Aufgaben und Ziele
lotw ist derzeit das weltweit vertrauenswürdigste "Instrument" des Amateurfunks zur Anerkennung von QSOs (Verbindungen) für DXCC, WAS, WAZ & Co.
lotw's Auftrag
lotw's Hauptaufgabe ist es, die Zwei-Wege-Kommunikation von Funkamateuren mit höchster Zuverlässigkeit und Sicherheit zu bestätigen. lotw pflegt geloggte und bestätigte Kontakte und identifiziert Bestätigungen, die mit den unterstützten Awards (Diplomen) verbunden sind.
Zuverlässigkeit, Sicherheit, Backup und Redundanz
Aufgrund der Bedeutung der darin enthaltenen Kontakte werden die lotw-Daten täglich extern gesichert. Dieses Backup dient nur der Wiederherstellung der lotw-Funktion und ist für einzelne Benutzer nicht zugänglich um deren Kontaktinformationen wiederherzustellen. Einzelpersonen sollten sich nicht auf lotw als Backup-System verlassen und ihre eigenen Backup-Arrangements treffen. Ein Backup-System für lotw-Hardware, das das Primärsystem spiegelt, wird eingerichtet und dient auch als Testsystem für System-Upgrades, Kapazitätstests und Regressionstests.
lotw nutzt einen sehr hohen Sicherheitsstandard, um zu gewährleisten, dass die Rückmeldung nicht gefälscht werden kann. Von den Benutzern von lotw wird erwartet, dass sie ihr(e) Rufzeichenzertifikat(e) schützen, so dass keine QSO hergestellt werden können. Wenn festgestellt wird, dass ein Rufzeichenzertifikat kompromittiert wurde, werden alle mit diesem Rufzeichenzertifikat eingereichten QSOs aus lotw entfernt, alle von diesen QSOs generierten Bestätigungen werden ungültig und alle durch diese Bestätigungen generierten Award-Gutschriften werden widerrufen. Benutzer, die zulassen, dass ihre Rufzeichenzertifikate kompromittiert werden oder wissentlich kompromittierte Rufzeichenzertifikate ausnutzen, können ihre Privilegien für die Nutzung von lotw und die Teilnahme an ARRL-gesponserten Awardprogrammen verlieren. Die Integrität von lotw muss das Ansehen jener Auszeichnungen unterstützen, die davon abhängen, wie z.B. DXCC. Die Ziele "Einfachheit der Anmeldung" und "Benutzerfreundlichkeit" müssen gegen die Forderung nach einem extrem hohen Maß an Integrität abgewogen werden.
Awards Support (Diplom-Unterstützung)
Die sekundäre Aufgabe von lotw besteht darin, die in Bezug zu verschiedenen Auszeichnungen wie DXCC, WAS und VUCC sowie Events wie z. B. der Centennial QSO Party, definierten Bestätigungen bereitzustellen. Während die ARRL-Awards eine Priorität für die Unterstützung durch lotw haben, können die von anderen Organisationen angebotenen Awards von lotw unterstützt werden, vorbehaltlich der Priorisierung durch den ARRL-Verwaltungs- und Finanzausschuss. Die Einzelheiten der Unterstützung und der erforderlichen Gebühren werden individuell ausgehandelt.
Funktionen und Analysen
Es ist nicht die Aufgabe von lotw, eine Analyse der Kontakte durchzuführen. Die Funkamateure können Aufzeichnungen ihrer bestätigten QSOs zur späteren Analyse und Planung zukünftiger Kontakte über Datenbanken, Tabellenkalkulationen und ähnliches extrahieren. lotw bietet auch ein Application Programming Interface (API), mit dem Entwickler diese Analysen innerhalb ihrer Logbuch-Programme durchführen können.
Die ARRL kann spezielle Verbindungen zu Websites herstellen, die die Analyse von Kontakten (z.B. Club Log) anbieten, um nützliche Analysen zu ermöglichen, die nicht direkt zum Auftrag von lotw gehören.
Bearbeitungszeit und Verfügbarkeit
Aufgrund der Natur vieler Aufgaben, die lotw durchführt, ist die Verarbeitung eine Offline-Aktivität (nicht in Echtzeit). ARRL IT ist bestrebt, die Bearbeitungswarteschlange so kurz wie möglich zu halten, aber eine schnelle Bearbeitung ist nach dem primären Ziel von lotw, Kontakte zu authentifizieren, zweitrangig. Die Interaktion mit den Nutzern über TQSL und bei der Übermittlung und Quittierung von Protokollen ist eine Echtzeitkomponente der lotw-Funktion und wird so interaktiv wie möglich gehalten.
Obwohl lotw oft rund um die Uhr verfügbar ist, ist nicht garantiert, dass es sich um eine 24/7-Anwendung handelt. Wann immer möglich, werden Zeiträume, in denen lotw nicht verfügbar sein wird (für Wartungsarbeiten etc.), vorzeitig veröffentlicht (siehe weiter unten).
Kommunikation
lotw ist stets bestrebt, die Benutzer über geplante und ungeplante Ausfallzeiten auf dem Laufenden zu halten. Das ARRL-Management wird eine Richtlinie für verschiedene Kategorien von Ausfallzeiten und die damit verbundene Kommunikation entwickeln, die Vorwarnungen, wenn verfügbar, und den Inhalt der Kommunikation über ungeplante Ausfälle umreißt.
Eine Online-Hilfe zur Durchführung der von lotw unterstützten Aufgaben steht zur Verfügung. Hilfe- und Statusinformationen sollen unabhängig davon verfügbar sein, ob der Benutzer angemeldet ist oder nicht.
Mitgliedschaft und Kosten
US-Amateure müssen ARRL-Mitglieder sein, um lotw für Award Credits nutzen zu können. Die Kosten der Gutschriften werden durch die Kostenstruktur einer bestimmten Auszeichnung bestimmt. Die Extraktion von Ergebnissen aus lotw ist derzeit kostenlos, wird aber als Grundlage für die Zuteilung durch andere Emittenten verwendet. Das Hochladen von Logs ist kostenlos für alle Funkamateure. DX-Stationen werden besonders ermutigt, ihre Logs hochzuladen.
Derzeit (Juli 2014) sind nur die Gebühren für die Nutzung von Kontakten für angeförderte Auszeichnungen fällig. Für lotw können Premium-Dienste entwickelt werden, die dann kostenpflichtig sind.
∎Erste Schritte mit LoTW
Bevor Sie QSOs an das Logbook of the World (LoTW) senden können, müssen Sie die kostenlose TQSL-Anwendung auf Ihren Computer installieren. TQSL ermöglicht Ihnen ein Rufzeichenzertifikat anzufordern, welches Sie zukünftig als Quelle der von Ihnen eingereichten QSOs identifiziert, weiter können Sie einen Standort definieren, der die geografischen Details Ihres Stationsstandorts enthält. Ein Flussdiagramm, das diese Schritte veranschaulicht, finden Sie weiter unten.
Erste Schritte der Übermittlung von QSOs an LoTW
Das Flussdiagramm unten veranschaulicht den Prozess zur Erlangung Ihres ersten Rufzeichenzertifikats.
Hellgrüne Rechtecke mit einer dunkelblauen Überschrift stehen für die Schritte, die SIE ausführen müssen.
Hellblaue Rechtecke zeigen Aktionen der LoTW-Mitarbeiter der ARRL.
Die von Ihnen eingereichten QSOs werden bestätigt, wenn Ihre QSO-Partner ebenfalls übereinstimmende QSOs einreichen. Bevor Sie diese Bestätigungen für DXCC-, VUCC-, WAS-, WAZ- oder WPX-Awards einreichen können, müssen Sie die Verbindung zwischen LoTW und den von Ihnen verfolgten Awards einrichten.
Erste Schritte zur Einreichung von QSOs
Wenn Ihr primäres (aktuelles) Rufzeichen in den Vereinigten Staaten ausgestellt wurde, aber die bei der Federal Communications Commission (FCC) registrierte Postanschrift nicht aktuell ist, aktualisieren Sie es über die FCC ULS-Website, bevor Sie fortfahren.
Beginnen Sie mit dem Herunterladen und Installieren von TQSL und fordern Sie damit ein Rufzeichen-Zertifikat für Ihr aktuelles Rufzeichen an.
TQSL herunterladen und installieren (Alle Betriebssyteme)
Die TQSL-Software ist mit allen Versionen der Windows-Betriebssysteme kompatibel, die Microsoft derzeit unterstützt. Ebenfalls unterstützt ist TQSLfür Apple macOS (64-bit). Linux-Benutzer können die Software aus dem Quellcode für die tqsllib-Bibliothek und für die TQSL-Anwendung erstellen, der auf der oben verlinkten Seite zu finden ist. ARRL betreut keine Pakete für die vielen Linux-Distributionen. Wenn Sie Hilfe bei der Beschaffung einer Version für Ihre Linux-Distribution benötigen, wenden Sie sich an den Betreuer Ihrer Distribution.
Erstes Rufzeichenzertifikat und LoTW-Kontopasswort beantragen
Wenn Sie gerade erst mit LoTW begonnen haben und bisher mit mehreren Rufzeichen gearbeitet haben, fordern Sie zunächst ein Rufzeichen-Zertifikat für Ihr aktuelles Rufzeichen an.
Wenn Sie TQSL veranlassen, ein Rufzeichenzertifikat anzufordern, generiert es einen öffentlichen Schlüssel und ein privates Schlüsselpaar, sendet den öffentlichen Schlüssel und Ihr Rufzeichen an die ARRL und speichert den privaten Schlüssel auf Ihrem Computer. LoTW reagiert, indem es Ihr Rufzeichen und Ihren öffentlichen Schlüssel zu einem Rufzeichen-Zertifikat kombiniert, welches Sie dann per E-Mail erhalten. Ein Rufzeichen-Zertifikat kann nur dann zum Senden von QSOs verwendet werden, wenn der zugehörige private Schlüssel auf Ihrem Computer vorhanden ist, daher sollten Sie ein Rufzeichen-Zertifikat auf demselben Computer verwenden, mit dem Sie es angefordert haben.
Wenn Sie bereits Ihr erstes Rufzeichenzertifikat angefordert haben, aber noch keine Antwort erhalten haben, starten Sie keine weitere Anfrage; dadurch wird das von Ihnen angeforderte Rufzeichenzertifikat ungültig, das sich möglicherweise in Bearbeitung oder gar auf dem Weg zu Ihnen befindet. Wenn es zu einer Verzögerung beim Erhalt einer Antwort auf Ihre erste Rufzeichenzertifikatanfrage kommt, ist es am einfachsten und sichersten, Sie senden eine E-Mail und bitten um Klärung des Sachverhalts.
Im E-Mail-Link unten habe ich eine E-Mail mit passendem Betreff und Textanfrage vorbereitet. Klicken Sie auf den Link unten startet Ihr E-Mail-Client mit eben dieser schon vorbereiteten E-Mail. Sie müssen lediglich die folgenden zwei Textstellen IN DER E-MAIL ersetzen:
***HIER_EIGENES_RUFZEICHEN*** sowie ***HIER_DATUM_EINSETZEN*** (inklusive der *** ersetzen, das Datum sollte das Absendedatum Ihrer ERSTEN Anfrage sein) sowie am Ende der E-Mail Ihren Namen und Rufzeichen setzen.
E-Mail mit Betreff und vorbereiteter Nachricht (E-Mail-Client wird automatisch gestartet)! 
Um Ihr erstes Rufzeichenzertifikat anzufordern
|
| |
|
|
| 1. |
|
Erstellen Sie auf Ihrem PC einen Verzeichnis, in dem Sie Ihre Rufzeichenzertifikate pflegen können. In dieser Anleitung wird der Ordner C:\MyLoTWCertificates angenommen, aber Sie können jeden Ordner auswählen, der nicht im Widerspruch zu den Richtlinien Ihres Betriebssystems steht. |
| |
|
|
| |
1.a |
Unter Windows Vista, Windows 7, Windows 8 und Windows 10 würde die Verwendung eines Ordners innerhalb von C:\Program Files oder C:\Program Files (x86) das Starten von TQSL als Administrator erfordern, da diese Versionen von Windows diese beiden Ordner als geschützt betrachten; daher ist es am besten, einen Ordner zu wählen oder zu erstellen, der sich woanders befindet. |
| |
|
|
| 2. |
|
Wenn Sie TQSL starten, bevor Sie Ihr erstes Rufzeichenzertifikat von der ARRL erhalten, oder wenn Sie kein Rufzeichenzertifikat auf dem verwendeten Computer installiert haben, erscheint ein Warndialog, der Sie darüber informiert, dass Sie kein Rufzeichenzertifikat haben, und Sie fragt, ob Sie eines anfordern möchten. Klicken Sie auf die Schaltfläche Ja, um Ihr erstes Rufzeichenzertifikat anzufordern; wenn Sie ein oder mehrere Rufzeichenzertifikate auf einem anderen Computer besitzen, können Sie diese auf den von Ihnen verwendeten Computer kopieren.
Alternativ starten Sie TQSL, und wählen Sie den Befehl Neues Rufzeichenzertifikat anfordern.... im Menü Rufzeichenzertifikat... aus.
|
| |
|
|
| 3. |
|
Das Dialogfeld Neues Rufzeichenzertifikat anfordern wird eingeblendet: |
| |
|
|
| |
|
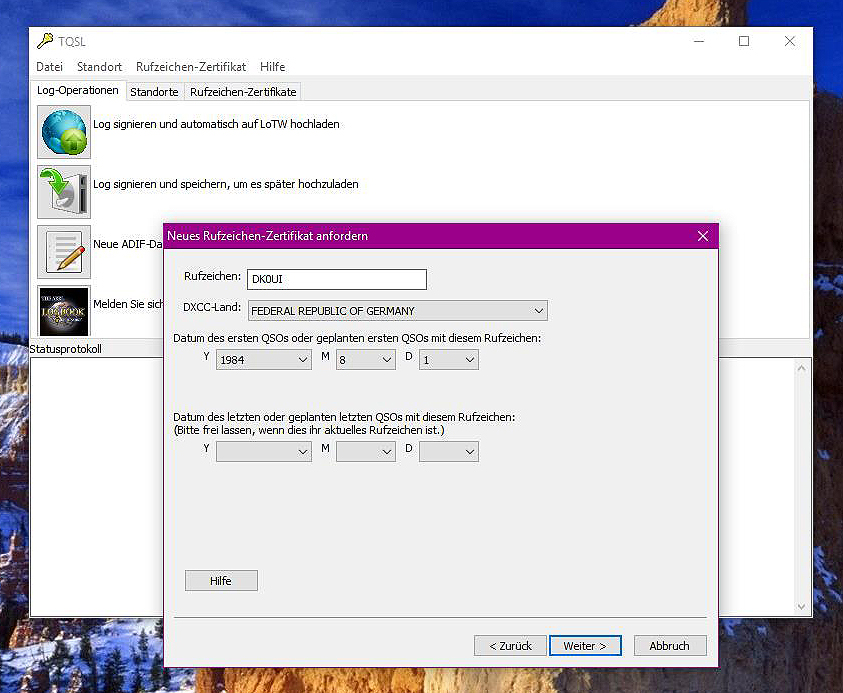 |
| |
|
|
| |
|
In diesem Dialogfeld, |
| |
|
|
| 3.a |
|
Geben Sie Ihr Rufzeichen, das DXCC-Landund und das Anfangsdatum ein. |
| |
|
|
| |
3.a.1. |
Geben Sie Ihr aktuelles primäres Rufzeichen an, ohne jegliche weitere Angaben wie z.B. /p für portabel. |
| |
|
|
| |
3.a.2. |
Wählen Sie Ihr DXCC-Land aus |
| |
|
|
| |
3.a.3. |
Setzen Sie das Datum des ersten QSOs (oder geplanten Begin) mit Ihrem aktuellen primären Rufzeichen. |
| |
|
|
| |
3.a.4. |
Geben Sie kein Datum für das letzte QSO an, das Sie gemacht haben oder machen werden --
lassen Sie die Y-, M- und D-Auswahlfelder leer. |
| |
|
|
| |
3.a.5. |
Klicken Sie auf die Schaltfläche Weiter |
| |
|
|
| |
3.a.6. |
Anmerkungen zu DXCC Deleted Countries (BRD/DDR) für den Fall der Lizenzerteilung VOR dem 3. Oktober 1990. |
| |
|
|
| |
|
(DA-DM) Nur Kontakte die am 16. September 1973 und davor gemacht wurden, zählen für diese Entität. Kontakte, die am 17. September 1973 und danach gemacht wurden, gelten entweder als BRD (DA-DL) oder DDR (Y2-Y9). |
| |
|
|
| |
|
(DM, Y2-Y9) Nur Kontakte vom 17. September 1973 bis 2. Oktober 1990, zählen für diese Entität. Am 3. Oktober 1990 wurde die DDR Teil der BRD. |
| |
|
|
| |
|
Für Kontakte VOR dem 17. September 1973 war Westdeutschland (Germany). |
| |
|
|
| |
|
Wenn Sie VOR dem 17. September 1973 aus einer der deutschen Nationen Funkbetrieb hatten, gilt Folgendes: |
| |
|
Zunächst beantragen Sie ein primäres UNSIGNED Zertifikat DL#xxx mit Startdatum 17. September 1973 und als DXCC-Land geben Sie an Bundesrepublik Deutschland (Federal Republic of Germany). |
| |
|
|
| |
|
Nachdem das Zertifikat ausgestellt wurde und Sie das goldene Icon in TQSL CERT sehen, beantragen Sie ein SIGNED Zertifikat ab dem Datum, an dem Sie Ihr Rufzeichen erhalten haben (nach dem 11.11.1945 bis zum 16.9.1973 für DL#xxx und DXCC-Land "Germany"). |
| |
|
|
| |
|
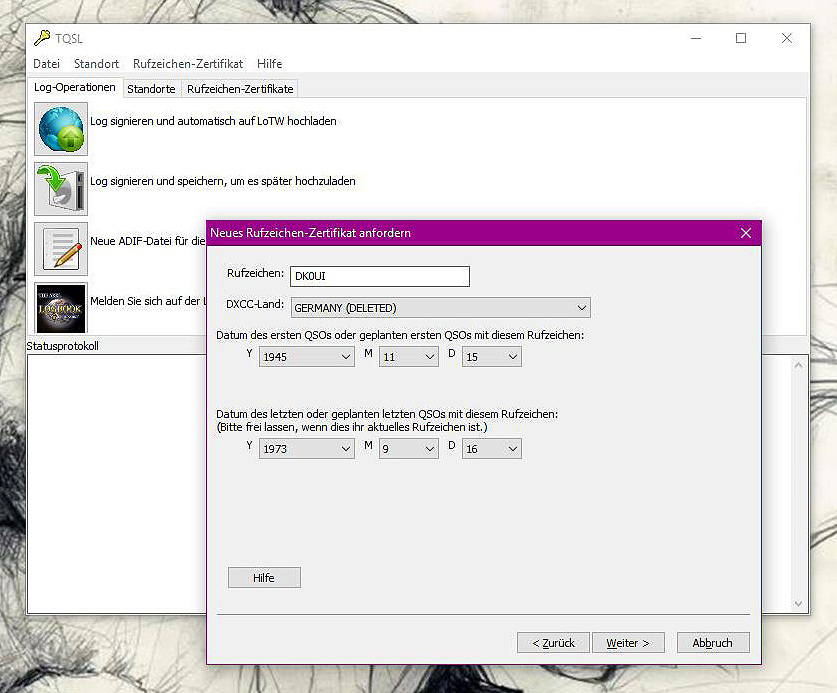 |
| |
|
|
| |
|
Rufzeichen aus den neuen Bundesländern benötigen ein drittes Zertifikat, um die Zeit vom 17. September 1973 bis zum 2. Oktober 1990 abzudecken, als Sie noch zur Deutschen Demokratischen Republik (GDR) gehörten. Ja, Sie vermuten richtig, für die Zeit vom 11.11.1945 bis 16.9.1973 gilt auch für damalige Bewohner der DDR die zuvor erklärte Regelung, gemeinsames DXCC-Land war damals "Germany". |
| |
|
|
| |
|
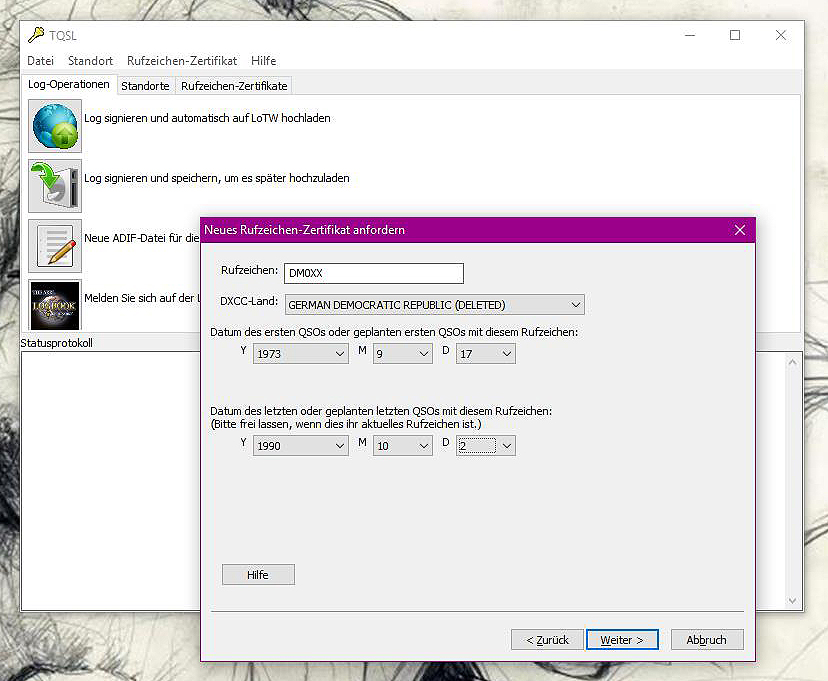 |
| |
|
|
| |
|
Der QSO-Datumsbereich legt fest, welche QSOs aus Ihrem Logbuch ins LoTW hochgeladen werden. Es ist wichtig, dass Sie korrekte Informationen eingeben. Der QSO-Datumsbereich kann nach der Ausstellung des Zertifikats NICHT MEHR geändert werden. |
| |
|
|
| |
|
Das QSO-Begin Datum sollte das Datum sein, an dem dieses Rufzeichen zum ersten Mal an Sie ausgegeben wurde. Wenn Sie sich über dieses Datum nicht sicher sind, verwenden Sie das früheste Datum in Ihrem Logbuch für QSOs mit diesem Rufzeichen. |
| |
|
|
| |
 |
Verwenden Sie NICHT das aktuelle Tagesdatum. |
| |
|
|
| |
 |
Dies muss nicht unbedingt das Datum sein, an dem Sie zum ersten Mal lizenziert wurden, wenn Sie VOR Ihrem aktuellen Rufzeichen ein anderes Rufzeichen hatten. |
| |
|
|
| |
 |
Verwenden Sie NICHT Ihren Geburtstag oder ein anders Jubiläumsdatum (NEIN das ist KEIN SCHERZ). |
| |
|
|
| |
|
DERZEIT AKTIVE RUFZEICHEN haben KEIN QSO-ENDDATUM. Durch die Eingabe eines QSO-Enddatums für ein aktuelles Rufzeichen werden die QSOs begrenzt die für dieses Rufzeichen hochgeladen werden können. |
| |
|
|
| |
|
|
| 3.b |
|
Geben Sie Ihren Namen und Ihre Adresse ein |
| |
|
|
| |
3.b.1. |
Bei US-Rufzeichen muss die von Ihnen eingegebene Postanschrift mit Ihrer Adresse in der FCC-Datenbank übereinstimmen. |
| |
|
|
| |
3.b.2. |
Klicken Sie auf die Schaltfläche Weiter |
| |
|
|
| 3.c |
|
Geben Sie Ihre E-Mail-Adresse ein und klicken Sie dann auf die Schaltfläche Weiter. |
| |
|
|
| 3.d |
|
Sie werden aufgefordert, ein Passwort einzugeben. |
| |
|
|
| |
3.d.1. |
Wenn Sie einen gemeinsam genutzten Computer verwenden, sollten Sie Ihr Rufzeichenzertifikat schützen, indem Sie das gleiche Passwort in beide Textfelder eingeben. Sie werden jedes Mal aufgefordert, dieses Passwort einzugeben, wenn Sie TQSL anweisen, eine Logdatei digital zu signieren. Wenn Sie den Zugriff auf den von Ihnen verwendeten Computer kontrollieren, können Sie beide Textfelder leer lassen, so dass Sie nicht jedes Mal ein Passwort eingeben müssen, wenn Sie TQSL anweisen, eine Logdatei digital zu signieren. |
| |
|
|
| |
3.d.2. |
Klicken Sie auf die Schaltfläche Weiter |
| |
|
|
| 3.e |
|
Wenn Ihr Computer über einen Internetzugang verfügt, werden Sie gefragt, ob Sie diese Zertifikatsanforderung zu LoTW hochladen möchten; klicken Sie auf die Schaltfläche Ja, und wählen Sie dann die Registerkarte Status-Log von TQSL, um die Ergebnisse des Uploads anzuzeigen. Wenn Ihr Computer keinen Internetzugang hat, |
| |
|
|
| |
3.e.1 |
werden Sie aufgefordert, eine Datei zu speichern, deren Name Ihr Rufzeichen beinhaltet und deren Erweiterung .tq5 ist. Speichern Sie diese Datei im Ordner C:\MyLotWCertificates. |
| |
|
|
| |
3.e.2. |
Diese Datei wird in dieser Anleitung als YourCallsign.tq5 bezeichnet. |
| |
|
|
| 3.f |
|
Wählen Sie die Registerkarte Rufzeichenzertifikate; ein Eintrag für Ihr Rufzeichenzertifikat wird mit einem ausstehenden Symbol  angezeigt: (weil das Zertifikat noch nicht funktionsfähig ist). angezeigt: (weil das Zertifikat noch nicht funktionsfähig ist). |
| |
|
|
| 3.g |
|
Wenn Sie die Zertifikatsanforderung in Schritt 3.e nicht zu LoTW hochgeladen haben, schützen Sie Ihr ausstehendes Rufzeichen-Zertifikat, indem Sie TQSL anweisen, eine Backup-Datei zu erstellen. |
| |
|
|
| 3.h |
|
Sie können TQSL beenden, indem Sie im Menü Datei den Befehl Beenden wählen (unter OS X im Menü Anwendung den Befehl tqsl beenden). |
| |
|
|
| 4. |
|
Wenn Sie die Zertifikatsanforderung in Schritt 3.e nicht zu LoTW hochgeladen haben, laden Sie Ihre Zertifikatsanforderungsdatei über https://lotw.arrl.org/lotw/upload in die ARRL hoch; verwenden Sie die Schaltfläche Durchsuchen oder Datei auswählen, um zum Ordner C:\MyLotWCertificates auf Ihrem PC zu navigieren und wählen dort die Datei YourCallsign.tq5. |
| |
|
|
| 5. |
|
Wenn Sie ein US-Lizenznehmer sind, erhalten Sie eine Postkarte. |
| |
|
|
| |
5.a |
Über Ihrer Adresse auf der Vorderseite der Postkarte finden Sie Ihr 8-stelliges Postkarten-Passwort. |
| |
|
|
| |
5.b |
Besuchen Sie mit Ihrem Webbrowser https://lotw.arrl.org/lotw/password |
| |
|
|
| |
5.b.1. |
Geben Sie Ihr Rufzeichen ein (das Sie in Schritt 3.a.1 oben angegeben haben). |
| |
5.b.2. |
Geben Sie Ihr Postkarten-Passwort ein. |
| |
5.b.3. |
Klicken Sie auf die Schaltfläche "Passwort senden". |
| |
5.b.4. |
Innerhalb von 3 Werktagen erhalten Sie eine E-Mail mit Ihrem LoTW-Benutzernamen und Passwort und Ihrem Rufzeichen-Zertifikat. |
| |
|
|
| 6. |
|
Wenn Sie kein US-Lizenznehmer sind, legen Sie einen Nachweis über die Berechtigung zum Betrieb eines Amateurfunksenders und eine Kopie eines weiteren, offiziellen Dokuments (Kopie) vor das Ihren Namen enthält (z.B. einen Führerschein (Kopie)). Die Adresse an die die Unterlagen geschickt werden sollen finden Sie hier.
⇓
LoTW Administrator
ARRL
225 Main Street
Newington, CT 06111
USA
Nachdem Ihre Unterlagen geprüft und akzeptiert wurden, erhalten Sie eine E-Mail-Nachricht mit Ihrem LoTW-Benutzernamen und Passwort und Ihrem Rufzeichen-Zertifikat. |
| |
|
|
| Hinweis: |
|
Um ein Rufzeichenzertifikat für ein Rufzeichen in bestimmten DXCC-Ländern zu erhalten, ist auch die Vorlage einer Landeerlaubnis und/oder eines Einreisebelegs erforderlich. |
∎ Empfang Ihres ersten Rufzeichenzertifikats
LoTW erwartet, dass Sie Ihr erstes Rufzeichenzertifikat mit demselben Computer übernehmen, von dem aus Sie die Anfrage generiert haben.
Diese Anweisungen gehen davon aus, dass sich Ihre Rufzeichenzertifikate im Ordner C:\MyLoTWCertificates befinden (wenn Sie sie in einem anderen Ordner gespeichert haben, passen Sie die Anweisungen entsprechend an).
Nachdem Sie Ihr erstes Rufzeichenzertifikat angefordert haben, sollten Sie eine E-Mail-Nachricht von der ARRL mit einer angehängten Datei namens IHR_RUFZEICHEN.tq6 (z.B. DK3HM.tq6) erhalten; überprüfen Sie unbedingt den "Spam-" und "Junk-" Ordner Ihres E-Mail-Clients. Wenn diese E-Mail-Nachricht nicht innerhalb von 3 Werktagen nach dem Absenden Ihrer Anfrage eintrifft, senden Sie bitte eine E-Mail an lotw-help@arrl.org (nutzen Sie die eingebettete E-Mail Vorlage)  , um Hilfe zu erhalten. Erstellen und versenden Sie KEINE weitere Callsign-Zertifikat-Anfrage, ohne von LoTW-Mitarbeitern dazu aufgefordert zu werden.
, um Hilfe zu erhalten. Erstellen und versenden Sie KEINE weitere Callsign-Zertifikat-Anfrage, ohne von LoTW-Mitarbeitern dazu aufgefordert zu werden.
Wenn die E-Mail-Nachricht mit der angehängten .tq6-Datei von der ARRL eingetroffen ist,
| |
|
|
| 1. |
|
Öffnen Sie die E-Mail der ARRL in Ihrem E-Mail-Client. |
| |
|
|
| |
1.a |
Die angehängte Datei enthält Ihr erstes Rufzeichenzertifikat -- speichern Sie es im Ordner C:\MyLotWCertificates. |
| |
|
|
| |
|
Hinweis: Wenn Sie einen E-Mail-Anhang nicht speichern können, müssen Sie die folgenden Schritte ausführen: |
| |
|
|
| |
|
i. Loggen Sie sich in Ihr LoTW-Konto im Internet ein. |
| |
|
ii. Wählen Sie die Registerkarte "Your Account" |
| |
|
iii. Klicken Sie im Menü auf der linken Seite auf den Eintrag "Your Certificates" (Ihre Zertifikate). |
| |
|
iv. Verwenden Sie die Option "Ein ausstehendes Rufzeichenzertifikat akzeptieren" (Accept a pending Callsign Certificate), |
| |
|
um die Datei certs.tq6 herunterzuladen -- speichern Sie diese Datei in den Ordner C:\MyLotWCertificates. |
| |
|
|
| |
1.b |
Die Nachricht enthält Ihren LoTW-Account-Benutzernamen und Ihr Passwort, die Sie unbedingt notieren (sichern) sollten, damit Sie Ihre hochgeladenen QSOs und LoTW-generierten Bestätigungen über https://lotw.arrl.org/lotwuser/default einsehen können. |
| |
|
|
| 2. |
|
Um fortzufahren, muss die Datei IHR-RUFZEICHEN.tq5 in C:\MyLotW\Certificates vorhanden sein; wenn Sie diese Datei gelöscht oder die Anfrage von einem anderen Computer aus gestartet haben, müssen Sie erneut ein neues Rufzeichenzertifikat von der ARRL anfordern. |
| |
|
|
| 3. |
|
Starten Sie TQSL und wählen Sie die Registerkarte Rufzeichen-Zertifikate: |
| |
|
|
| |
|
|
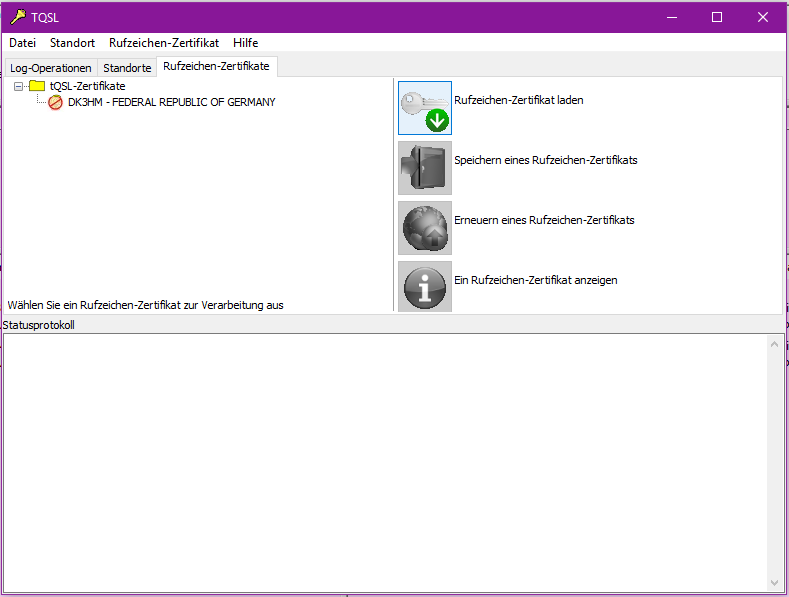
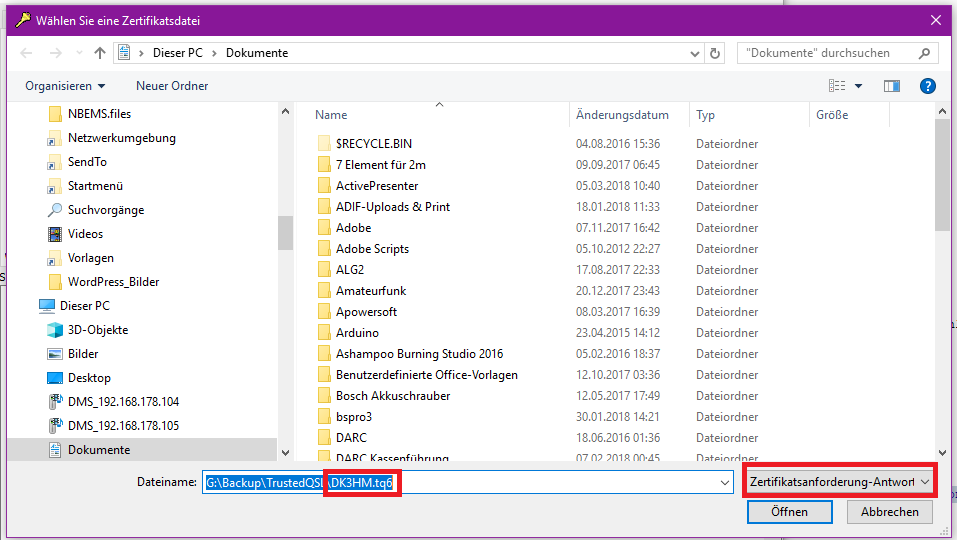
| |
|
|
| |
3.a |
Klicken Sie auf die Schaltfläche Rufzeichen-Zertifikat laden; das Dialogfeld "Wählen Sie eine Zertifikatsdatei" wird eingeblendet. |
| |
|
|
| |
3.b |
Im Dialog Zertifikatsdatei auswählen, |
| |
3.b.1. |
Wählen Sie in der Dateitypauswahl ganz rechts unten, vorletzte Zeile (unter OS X den Enable Selector) Zertifikatsanforderungs-Antwort-Datei (*.tq6). |
| |
3.b.2. |
Wählen Sie die Datei IHR_RUFZEICHEN.tq6 im Ordner C:\MyLotWCertificates aus. |
| |
|
Hinweis: Wenn Sie in Schritt 1.a die Option Ausstehendes Rufzeichenzertifikat akzeptieren verwendet haben, wählen Sie die Datei certs.tq6 in Ihrem Ordner C:\MyLotWCertificates. |
| |
3.b.3. |
Klicken Sie auf die Schaltfläche Öffnen, ein kleines Dialogfeld "Zertifikat installieren" wird eingeblendet. |
| |
|
|
| |
3.c |
Im Dialogfeld "Zertifikat installieren" werden Sie gefragt, ob die Installation eines vertrauenswürdigen Root-Zertifikats zulässig ist, klicken Sie auf die Schaltfläche "Ja". |
| |
3.d |
Klicken Sie im Dialogfeld "Zertifikatsdatei laden" auf die Schaltfläche Fertig stellen. |
| |
3.e |
Die Registerkarte Rufzeichen-Zertifikate zeigt jetzt einen Eintrag für Ihr Rufzeichenzertifikat mit einem gelben, gültigen Icon: |
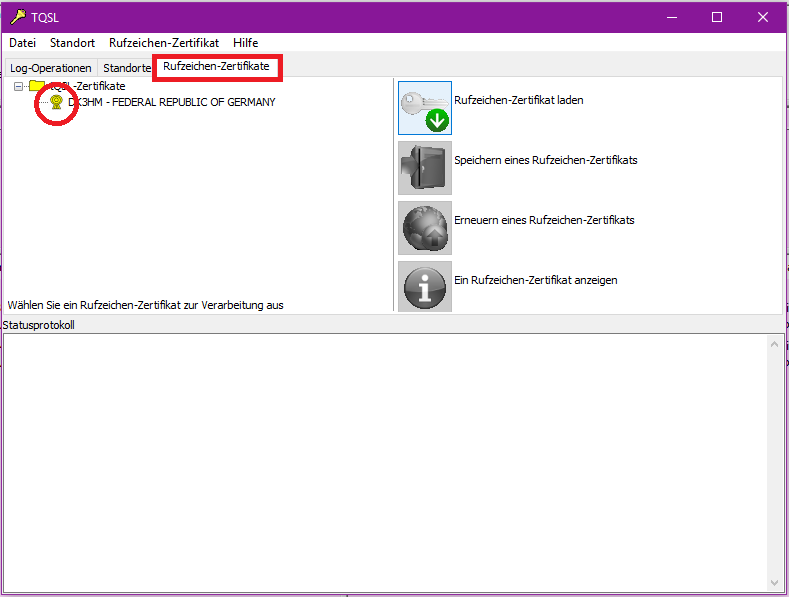
| |
|
|
| |
3.f |
Um Ihr neues Rufzeichen-Zertifikat zu schützen, weisen Sie TQSL an, eine Backup-Datei zu erstellen. |
| |
3.g |
Sie können TQSL beenden, indem Sie im Menü Datei den Befehl Beenden wählen (unter OS X den Befehl Beenden von tqsl im Menü Anwendung). |
| |
|
|
| 4. |
|
Nach Abschluss dieser Phase sollte der Ordner C:\MyLotWCertificates (bzw. der von Ihnen gewählte Ordner) folgendes enthalten: |
| |
|
|
| * |
|
die Zertifikatsanforderungsdatei YourCallsign.tq5 -- Anfrage an ARRL (wird von jetzt an nicht mehr benötigt) |
| * |
|
die Zertifikatsdatei Ihr_Rufzeichen.tq6 die Ihr aktuelles Rufzeichen-Zertifikat in einer Form enthält, die von nun an weder verschoben noch kopiert werden darf. |
| |
|
|
| 5. |
|
Wenn Sie TQSL auf mehreren Computern installiert haben, führen Sie die folgenden Schritte auf jedem dieser Computer aus: |
| |
|
|
| |
5.a |
Löschen Sie die Dateien YourCallsign.tq6 und YourCallsign.p12, wenn sie vorhanden sind, da diese Dateien nun veraltete Informationen enthalten. |
| |
5.b |
Sichern Sie sich eine weitere Kopie der Backup-Datei, die Sie in Schritt 3.f erstellt haben (über Ihr Heimnetzwerk oder mit einem USB-Stick). |
| |
5.c |
Starten Sie TQSL und weisen Sie es an die Sicherungsdatei, die Sie in Schritt 5.b erstellt haben, wiederherzustellen; dadurch werden alle Rufzeichenzertifikate, Teilnehmerstandorte und Einstellungen auf diesem Computer aktualisiert, so dass sie mit denen auf dem Computer übereinstimmen, den Sie in Schritt 3 zur Annahme des Rufzeichenzertifikats verwendet haben. |
| |
|
|
| 6. |
|
Nachdem Sie nun ein Rufzeichen-Zertifikat für Ihr aktuelles Rufzeichen haben, können Sie zusätzliche Rufzeichen-Zertifikate für alle weiteren Rufzeichen anfordern, mit denen Sie QSOs durchgeführt haben. |
∎ Senderstandort definieren, ändern, löschen oder kopieren
Ein Stationsstandort gibt einen Betriebsstandort und optional ein Rufzeichenzertifikat an; es enthält Informationen, die Sie typischerweise auf Ihrer QSL-Karte angeben würden wie z.B. Lokator, CQ- und ITU-Zone oder auch IOTA ID.
Wenn Sie beim Senden von QSOs an LoTW einen Teilnehmerstandort auswählen, der ein Rufzeichenzertifikat angibt, sendet TQSL Ihre QSOs mit diesem Teilnehmerstandort und Rufzeichenzertifikat.
Wenn Sie beim Senden von QSOs an LoTW einen Teilnehmerstandort wählen, der kein Rufzeichen-Zertifikat angibt (Rufzeichen ist auf [None] gesetzt):
| |
|
|
| |
 |
Wenn Sie genau ein Rufzeichen-Zertifikat haben, dessen DXCC-Entität mit der DXCC-Entität in der ausgewählten Station übereinstimmt, wird TQSL Ihre QSOs mit diesem Rufzeichen-Zertifikat übermitteln. |
| |
|
|
| |
 |
Wenn Sie mehr als ein Rufzeichen-Zertifikat haben, dessen DXCC-Entität mit der DXCC-Entität in der ausgewählten Station übereinstimmt, fordert TQSL Sie auf, das Rufzeichen-Zertifikat auszuwählen, mit dem Sie Ihre QSOs einreichen möchten. |
Die Standortinformationen, die Sie für eine Station angeben, ermöglichen es Ihren QSO-Partnern, Award Credits für VUCC- und WAS-Awards zu erhalten, daher ist es wichtig, dass Sie bei Ihrer Auswahl genau und vollständig sind.
|
|
TQSL erlaubt Ihnen nicht, einen Standort zu ändern, dessen Rufzeichenzertifikat gelöscht wurde; weitere Informationen finden Sie hier.
| |
|
|
| 1. |
|
Wählen Sie in TQSL die Registerkarte Standorte und klicken Sie auf die Schaltfläche Erstellen eines neuen Standortes, das Dialogfeld Standort hinzufügen wird eingeblendet. |
| |
|
|
| |
|
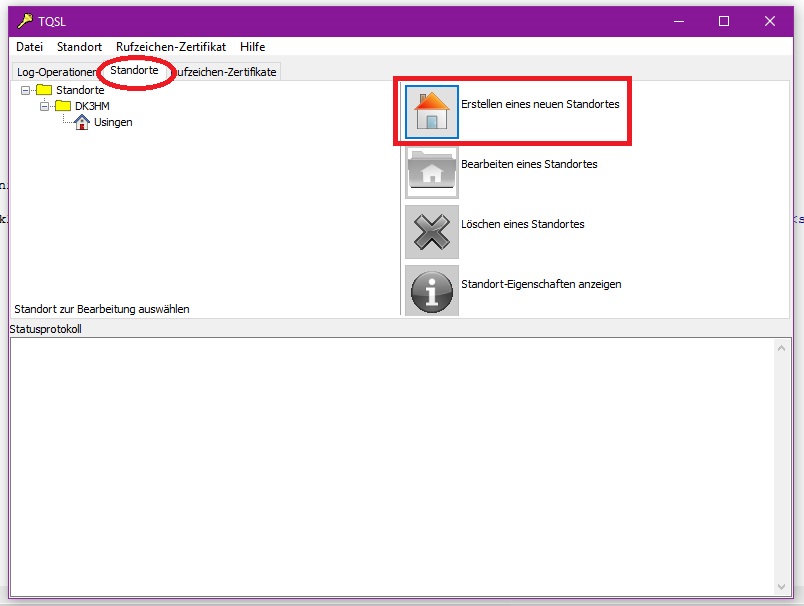 |
| |
|
|
| 2. |
|
Geben Sie im Dialogfeld Standort hinzufügen Ihr Rufzeichen, ihren Lokator, die ITU-Zone, die CQ-Zone und die IOTA-Referenznummer an. Ist der Standort NICHT auf einer Insel, muß selbstverständlich auch keine IOTA-Referenznummer angegeben werden. |
| |
|
|
| |
|
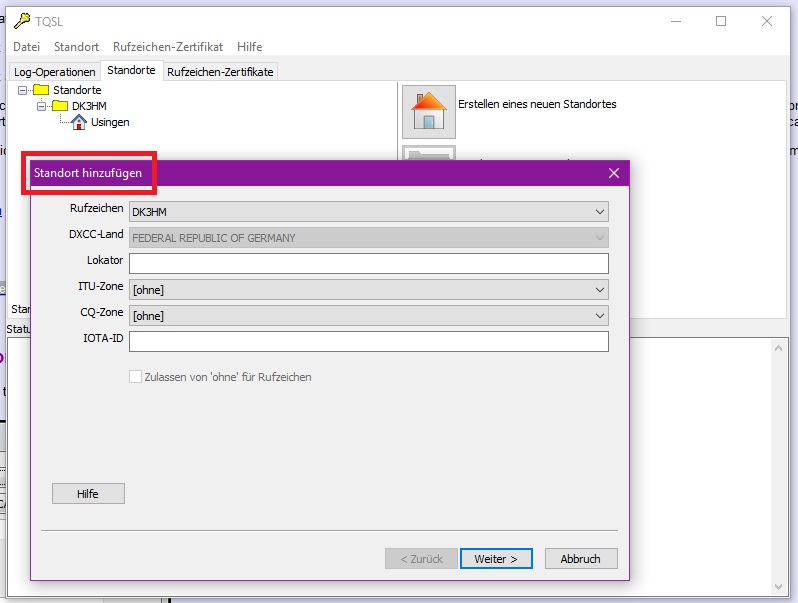 |
| |
|
|
| |
2.a |
Wählen Sie entweder Ihr Rufzeichen oder lassen Sie die Rufzeichenbox auf [ohne] stehen, wählen Sie nun Ihr DXCC-Land. |
| |
2.b |
Geben Sie Ihren Lokator an, in dem sich Ihre Station befindet (dies ist besonders wichtig, wenn Sie auf VHF- oder UHF-Frequenzen oder über Satellit arbeiten, da es Ihren QSO-Partnern, die VUCC Awards verfolgen, ein Google Maps-Mashup anbietet, auf dem Sie klicken können, um Ihren Grid Square zu sehen). |
| |
|
|
| |
|
|
| |
|
Der angegebene Wert für den Lokator muss einer der folgenden sein: |
| |
|
|
| |
 |
ein gültiger Lokator mit 4 Zeichen (Grid Square = JO40) |
| |
 |
ein gültiger Lokator mit 6 Zeichen (Lokator = JO40gi) |
| |
 |
eine kommagetrennte Liste von zwei oder vier gültigen Lokatoren oder Unterquadraten, die einen |
| |
|
Standort an einer Lokatorgrenze oder Lokatorkreuzung (4-Wege-Kreuzung) beschreiben. |
| |
|
|
| |
|
Hier ist ein Beispiel für die Angabe einer 4-Wege-Kreuzung: |
| |
|
JN39,JN49,JO30,JO40 |
| |
|
|
| |
2.c |
Geben Sie die ITU-Zone an, in der sich Ihre Station befindet. |
| |
2.d |
Geben Sie die CQ-Zone (WAZ) an, in der sich Ihre Station befindet. |
| |
2.e |
Wenn sich Ihre Station auf einer Insel befindet, geben Sie deren IOTA-Referenznummer an, verwenden Sie ein zweistelliges Kontinentalkürzel, gefolgt von einem Bindestrich und einer dreistelligen Nummer, z.B. OC-005. Wenn Sie Ihre IOTA-Bezeichnung nicht kennen, finden Sie diese Informationen HIER 🔗. |
| |
2.f |
Klicken Sie auf die Schaltfläche Hinweis |
| |
|
Hinweis : 🔗Wenn das DXCC-Land, die ITU-Zone und/oder die CQ-Zone inkonsistent sind, wird eine ungültige Zonenauswahl für die DXCC-Entität angezeigt, und die Schaltfläche Weiter wird deaktiviert. Sie müssen konsistente ITU- und CQ-Zonen auswählen, bevor Sie fortfahren. |
| |
|
|
| 3. |
|
In Abhängigkeit von dem DXCC-Land Ihres Rufzeichens werden Sie im Dialogfeld Standort hinzufügen möglicherweise aufgefordert, die Provinz, das Gebiet, den Bundesstaat, den Bezirk oder den Park anzugeben. Das folgende Beispiel geht von einem Standort in den USA aus.
Hinweis : 🔗Die Punkte 3 - 4 gelten zumeist nur für Standorte in den USA & Kanada. |
| |
|
|
| |
3.a |
Im Dialogfeld Standort hinzufügen wird ein US-Bundesstaat angenommen, (dies ist besonders wichtig, da es Ihren QSO-Partnern, die WAS-Awards anstreben, WAS-credits gewährt). |
| |
3.b |
Wählen Sie den passenden US County |
| |
3.c |
Wenn Sie als Aktivator am ARRL-Event National Parks On The Air (NPOTA) teilnehmen, wählen Sie den Park, in dem Sie arbeiten, damit Ihre QSO-Partner NPOTA-credits erhalten; wenn Sie von einem Standort innerhalb mehrerer Parks aus arbeiten, wählen Sie den Parkauswahleintrag, der die Parks mit + Zeichen angibt, z.B. Appalachian Trail + Shenandoah NP. |
| |
3.d |
Klicken Sie auf die Schaltfläche Weiter |
| |
|
|
| |
|
|
| 4. |
|
Geben Sie im Dialogfeld Standort hinzufügen einen Stationsnamen ein. |
| |
4.a |
Um diesen Namen aussagekräftig zu machen, wird empfohlen, dass er sowohl Ihr Rufzeichen als auch den Ortsnamen enthält (siehe Zusatzinformationen unten). |
| |
4.b |
Klicken Sie auf die Schaltfläche Fertig stellen |
| |
|
|
| |
|
|
| 5. |
|
Um Ihren neuen Standort zu schützen, weisen Sie TQSL an, Ihre Backup-Datei zu aktualisieren. |
| |
|
|
| 6. |
|
Wenn Sie TQSL auf mehreren Computern installiert haben, führen Sie die folgenden Schritte auf jedem dieser Computer aus: |
| |
6.a |
Kopieren Sie die Backup-Datei, die Sie in Schritt 5 erstellt haben (über Ihr Heimnetzwerk oder mit einem USB-Stick). |
| |
6.b |
Starten Sie TQSL und weisen Sie es an, die Sicherungsdatei, die Sie in Schritt 6.a erstellt haben, wiederherzustellen. Dadurch werden alle Rufzeichenzertifikate, Standorte und Einstellungen auf diesem Computer aktualisiert, so dass sie mit denen auf dem Computer übereinstimmen, den Sie in Schritt 1 zur Definition des Standortes der Station verwendet haben. |
So ändern Sie einen Standort
| |
|
|
| 1. |
|
Wählen Sie in TQSL die Registerkarte Standorte, hier werden alle Ihre Standorte aufgelistet: |
| |
|
|
| |
|
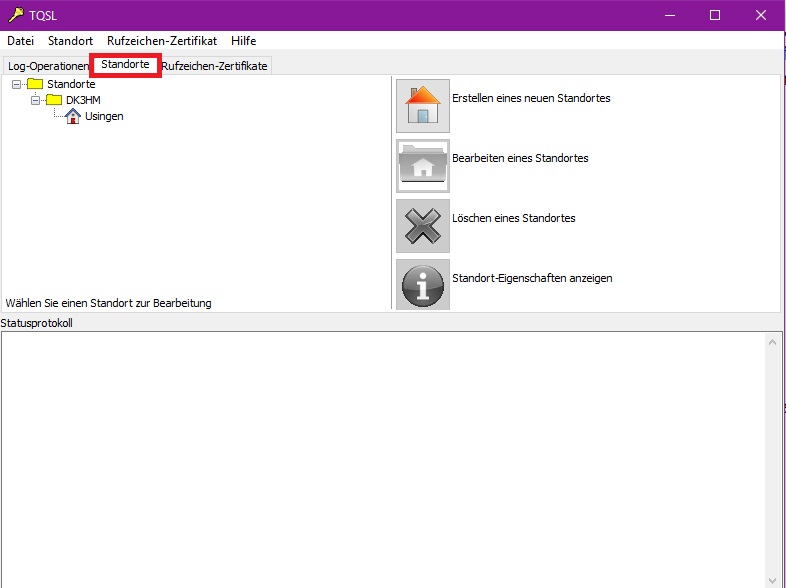 |
| |
|
|
| 2. |
|
Klicken Sie auf der Registerkarte Standorte auf den Namen der Station, die Sie ändern möchten: |
| |
|
|
| |
|
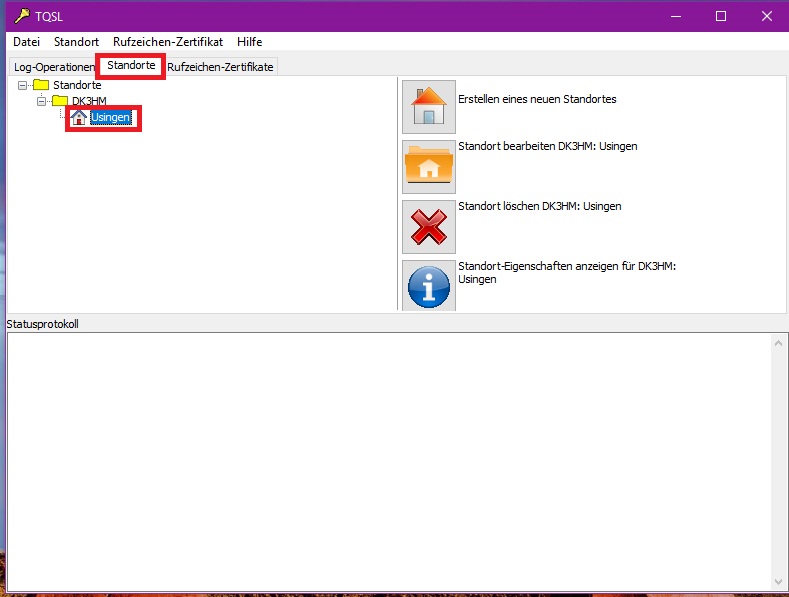 |
| |
|
|
| |
|
und klicken Sie dann auf die Schaltfläche Standort bearbeiten, das Dialogfeld Standort bearbeiten wird eingeblendet. |
| |
|
|
| |
|
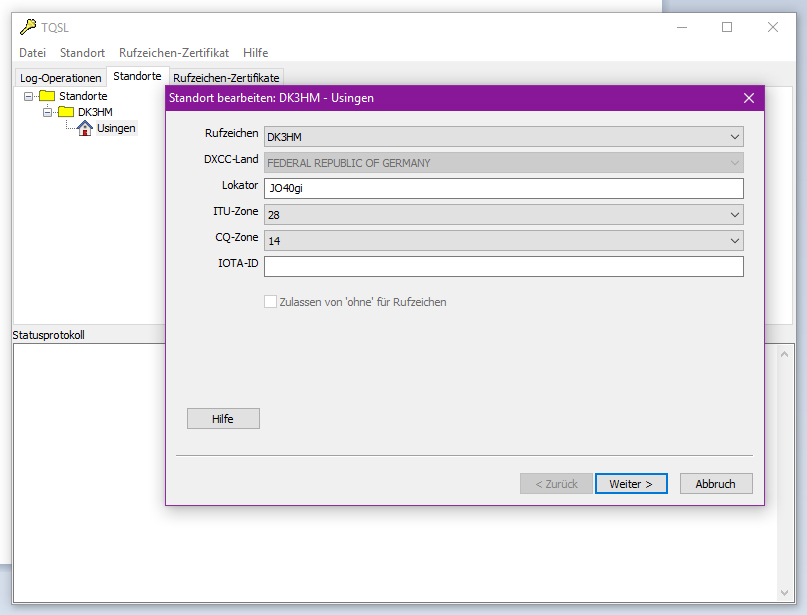 |
| |
|
|
| 3. |
|
Wählen Sie im Dialogfeld Standort bearbeiten ein anderes Rufzeichen, oder ändern Sie den Lokator, die ITU-Zone, die CQ-Zone oder das IOTA-Tag wie gewünscht.
Der angegebene Wert für das Grid Square (Lokator) muss einer der folgenden sein: |
| |
|
|
| |
 |
ein gültiger Lokator mit 4 Zeichen (Grid Square = JO40) |
| |
 |
ein gültiger Lokator mit 6 Zeichen (Lokator = JO40gi) |
| |
 |
eine kommagetrennte Liste von zwei oder vier gültigen Lokatoren oder Unterquadraten, die einen Standort an einer Lokatorgrenze oder Lokatorkreuzung (4-Wege-Kreuzung) beschreiben. |
| |
|
|
| |
|
Hier ist ein Beispiel für die Angabe einer 4-Wege-Kreuzung: |
| |
|
JN39,JN49,JO30,JO40 |
| |
|
|
| 4. |
|
Klicken Sie auf die Schaltfläche Hinweis. Hinweis : 🔗 .
Wenn die DXCC-Entität (Land), die ITU-Zone und die CQ-Zone inkonsistent sind, wird eine ungültige Zonenauswahl für die DXCC-Entität angezeigt, und die Schaltfläche Weiter wird deaktiviert. Sie müssen konsistente ITU- und CQ-Zonen auswählen, bevor Sie fortfahren. |
| |
|
|
| 5. |
|
Wenn sich Ihre Station in einem Land befindet, für das eine Provinz, ein Gebiet, ein Staat, eine Grafschaft und/oder ein Park ausgewählt werden kann, ändern Sie Ihre Auswahl(en) wie gewünscht. |
| |
|
|
| 6. |
|
Klicken Sie auf die Schaltfläche Weiter. |
| |
|
|
| 7. |
|
Ändern Sie den Standortnamen wie gewünscht. |
| |
|
|
| 8. |
|
Klicken Sie auf die Schaltfläche Fertig stellen. |
| |
|
|
| 9. |
|
Um Ihren geänderten Standort zu schützen, weisen Sie TQSL an, Ihre Backup-Datei zu aktualisieren. |
| |
|
|
| 10. |
|
Wenn Sie TQSL auf mehreren Computern installiert haben, führen Sie die folgenden Schritte auf jedem dieser Computer aus: |
| |
10.a |
Sichern Sie sich eine Kopie der Backup-Datei, die Sie in Schritt 9 erstellt haben (über Ihr Heimnetzwerk oder mit einem USB-Stick). |
| |
10.b |
Starten Sie TQSL und weisen Sie es an, die Backup-Datei, die Sie in Schritt 10.a erstellt haben, wiederherzustellen. Dadurch werden alle Rufzeichenzertifikate, Senderstandorte und Einstellungen auf diesem Computer aktualisiert, so dass sie mit denen auf dem Computer übereinstimmen, den Sie in Schritt 1 zur Definition des Senderstandorts verwendet haben. |
| |
|
|
| 1. |
|
Wählen Sie in TQSL die Registerkarte Standorte, welche Ihre Standorte auflistet: |
| |
|
|
| |
|
|
| |
|
|
| 2. |
|
Klicken Sie in der Registerkarte Standorte auf den Namen der Station, die Sie löschen möchten: |
| |
|
|
| |
|
|
| |
|
|
| |
|
und anschließend dann auf die Schaltfläche Standort löschen. Im dann angezeigten Bestätigungsdialogfeld klicken Sie nun noch auf die Schaltfläche Ja. Der Standort ist unwiederbringlich gelöscht! (siehe unten). |
| |
|
|
| |
|
|
TQSL behält für jedes Ihrer Rufzeichen den zuletzt gelöschten Standort bei, so dass Sie einen versehentlich gelöschten Standort wiederherstellen können.
| |
|
|
| |
|
So stellen Sie einen Standort wieder her: |
| |
|
|
| 1. |
|
Wählen Sie den Befehl Wiederherstellen eines gelöschten Standortes aus dem Menü Standort. |
| |
|
|
| |
|
|
| |
|
|
| 2. |
|
Im angezeigten Dialogfeld Standort der Station, |
| |
2.a |
Klicken Sie auf den Standort, den Sie wiederherstellen möchten. |
| |
2.b |
Klicken Sie auf die Schaltfläche OK. |
| |
|
|
| Hinweis: |
|
Gibt es keinen gelöschten Standort zum wiederherstellen, wird der Befehl Wiederherstellen gelöschter Standorte deaktiviert (eingegraut (siehe Bild oben)). |
Wenn Sie TQSL auf einem Computer (der Quelle) laufen haben und es auf einem zweiten Computer (dem Zielrechner) einrichten möchten, müssen Sie die folgenden Schritte durchführen:
| |
|
|
| |
 |
TQSL auf dem Zielrechner installieren 🔗 (Bitte mit Mausklick auf den Text diesen aufklappen !)
∎ TQSL installieren oder aktualisieren
Die von LoTW verwendete TQSL-Anwendung kann kostenlos heruntergeladen und verwendet werden und ist für Microsoft Windows und Apple OS X verfügbar. Wenn Sie Anti-Spyware- oder Anti-Malware-Anwendungen wie Bit Defender ausführen, konfigurieren Sie diese Anwendungen so, dass TQSL ausgeführt werden kann.
TQSL kann digital signierte QSOs und Zertifikatsanfragen über das Internet an LoTW senden. Die Firewall oder eine andere Anti-Malware-Anwendung auf Ihrem Computer kann TQSL standardmäßig daran hindern, auf das Internet zuzugreifen. Lesen Sie in der Dokumentation Ihrer Anwendung nach, wie Sie TQSL als "sicher" deklarieren, damit es auf das Internet zugreifen kann.
Die aktuelle Version von TQSL ist 2.6.4. Wenn Sie TQSL Version 1.1.3 oder früher auf Ihrem Computer installiert haben, sollten Sie es zuerst deinstallieren; wenn Sie TQSL Version 1.1.4 oder später haben, wird es durch die Installation der aktuellen Version von TQSL ersetzt. Wenn TQSL jedoch läuft, müssen Sie es vor dem Upgrade beenden.
TQSL unter Microsoft Windows installieren
TQSL läuft auf den folgenden Versionen von Microsoft Windows:
 Windows 2000 Windows 2000
 Windows NT Windows NT
 Windows XP (32-bit and 64-bit) Windows XP (32-bit and 64-bit)
 Windows Vista (32-bit and 64-bit) Windows Vista (32-bit and 64-bit)
 Windows 7 (32-bit and 64-bit) Windows 7 (32-bit and 64-bit)
 Windows 8 (32-bit and 64-bit) Windows 8 (32-bit and 64-bit)
 Windows 10 (32-bit and 64-bit) Windows 10 (32-bit and 64-bit)
 Windows 11 (32-bit and 64-bit) Windows 11 (32-bit and 64-bit)
TQSL 2.6.4 für Windows können Sie HIER herunterladen. Wenn Ihr Webbrowser das TQSL-Installationsprogramm nicht automatisch startet, weisen Sie Windows an, die heruntergeladene.msi-Datei auszuführen.
Führen Sie den TQSL Installer nicht mit Administratorrechten aus!
TQSL auf macOS installieren
TQSL läuft sowohl auf PowerPC- als auch auf Intel-Prozessoren unter MacOS ab Version 10.4. TQSL 2.6.4 für MacOS bitte HIER herunterladen.
TQSL für Linux erstellen
Linux-Benutzer können die Software aus dem Quellcode für die tqsllib-Bibliothek und die TQSL-Anwendungen erstellen. (ARRL betreut keine Pakete für die Vielzahl von Linux-Distributionen. Wenn Sie Hilfe bei der Beschaffung einer Paketversion für Ihre Linux-Distribution benötigen, wenden Sie sich bitte an den Maintainer Ihrer Distribution). http://www.arrl.org/tqsl/tqsl-2.6.4.tar.gz
|
| |
 |
Kopieren Sie jedes Ihrer Rufzeichenzertifikate und die dazugehörigen privaten Schlüssel von der Quelle zum Ziel. |
| |
 |
Kopieren Sie jeden Ihrer Standorte von der Quelle zum Ziel. |
| |
|
|
Wenn Sie eine aktuelle Version von TQSL verwenden, können Sie alle Ihre Rufzeichenzertifikate, zugehörigen privaten Schlüssel und Teilnehmerstandorte auf einmal kopieren.
| |
|
|
| |
1. |
Weisen Sie TQSL an eine Backup-Datei zu erstellen. |
| |
2. |
Kopieren Sie die Sicherungsdatei vom Quellcomputer auf den Zielcomputer. |
| |
3. |
Auf dem Zielcomputer weisen Sie nun TQSL an, Rufzeichenzertifikate und zugehörige private Schlüssel, Standorte und Einstellungen aus der kopierten Sicherungsdatei wiederherzustellen. |
| |
|
|
| |
|
Beachten Sie bitte, dass diese Vorgehensweise auch die Einstellungen von TQSL vom Quellcomputer auf den Zielcomputer kopiert. |
| |
|
|
| |
|
Wenn Sie eine Version von TQSL verwenden, die keine Backup-Datei erstellen kann, sollten Sie vor dem Umzug ein Upgrade in Erwägung ziehen. Andernfalls können Sie wie folgt vorgehen, um Ihre Rufzeichenzertifikate einzeln zu kopieren. |
Ein einzelnes Rufzeichenzertifikat auf einen anderen Computer kopieren
Das Kopieren einer Rufzeichenzertifikatdatei (.tq6) von einem Computer auf einen anderen kopiert nicht den zugehörigen privaten Schlüssel, so dass TQSL auf dem Zielcomputer nicht in der Lage wäre, eine Protokolldatei digital zu signieren. Um ein Rufzeichenzertifikat und den dazugehörigen privaten Schlüssel zu kopieren, muss man TQSL anweisen, diese in einer Zertifikatscontainerdatei (.p12) zu speichern:
| |
|
|
| 1. |
|
Wenn Sie keine Zertifikatscontainerdatei für das Rufzeichenzertifikat erstellt haben, das Sie kopieren möchten, |
| |
|
|
| |
1.a |
Starten Sie TQSL auf dem Quellcomputer. |
| |
|
|
| |
1.b |
Klicken Sie auf der Registerkarte Rufzeichen-Zertifikate auf das Rufzeichenzertifikat, das Sie kopieren möchten, und klicken Sie dann auf die Schaltfläche Speichern Sie das Rufzeichenzertifikat für .... |
| |
|
|
| |
1.c |
Im Dialogfeld Geben Sie den Namen für den neuen Zertifikatscontainer ein, |
| |
|
1.c.1. Speichern Sie in C:\MyLotWCertificates. |
| |
|
1.c.2. Beachten Sie den angegebenen Dateinamen. |
| |
|
1.c.3. Klicken Sie auf die Schaltfläche Speichern. |
| |
|
|
| |
1.d |
Lassen Sie im Dialogfeld beide Passwort Eingaben leer , es sei denn, Sie verwenden einen gemeinsam genutzten Computer; in diesem Fall sollten Sie das gleiche Kennwort in beiden Feldern angeben. |
| |
|
|
| |
1.e |
Klicken Sie auf die Schaltfläche OK |
| |
|
|
| 2. |
|
Kopieren Sie die Zertifikatscontainerdatei von C:\MyLotWCertificates auf dem Quellcomputer nach C:\MyLotWCertificates auf dem Zielcomputer. |
| |
|
|
| 3. |
|
Starten Sie auf dem Zielrechner TQSL und wählen Sie die Registerkarte Rufzeichen-Zertifikate, die Ihre Rufzeichenzertifikate auflistet. |
| |
|
|
| |
3.a |
Klicken Sie auf die Schaltfläche Rufzeichen-Zertifikat laden und anschließend im erscheinenden Dialogfeld, Wählen Sie eine Zertifikatsdatei. |
| |
|
|
| |
|
3.a.1. Setzen Sie die Suchfunktion auf C:\MyLotWCertificates |
| |
|
3.a.2. Setzen Sie den Dateityp (unter OS X den Enable Selector) auf Rufzeichen Zertifikat Container
Dateien (*.p12). |
| |
|
3.a.3. Klicken Sie auf die in Schritt 2 kopierte Zertifikat-Container-Datei. |
| |
|
3.a.4. Klicken Sie auf die Schaltfläche Öffnen. |
| |
|
|
| |
3.b |
Geben Sie im Dialogfeld "Wählen Sie eine Zertifikatsdatei" das Kennwort ein, das Sie beim Erstellen der Zertifikatscontainerdatei angegeben haben (falls vorhanden, bzw. in Verwendung), und klicken Sie auf die Schaltfläche Weiter; das Dialogfeld Neues Kennwort wird angezeigt. |
| |
3.c |
Im Dialog Neues Passwort |
| |
|
|
| |
|
3.c.1. Wenn Ihr Computer freigegeben ist (von mehreren genutzt wird), geben Sie in beiden Textfeldern
ein Passwort ein, andernfalls lassen Sie diese Felder leer. |
| |
|
3.c.2. Klicken Sie auf die Schaltfläche OK; im Dialogfeld Lade Zertifikatsdatei wird "Fertig geladen"
angezeigt. |
| |
|
|
| |
3.d |
Klicken Sie im Dialogfeld Wählen Sie eine Zertifikatsdatei auf die Schaltfläche Fertigstellen. |
Wenn der mit einem Rufzeichenzertifikat verbundene private Schlüssel verloren geht oder beschädigt ist, wird auf der Registerkarte Rufzeichenzertifikate von TQSL das Rufzeichenzertifikat mit einem defekten Symbol angezeigt  . Um dies zu korrigieren, müssen Sie entweder:
. Um dies zu korrigieren, müssen Sie entweder:
| |
|
|
| |
 |
das Rufzeichenzertifikat und seinen privaten Schlüssel aus einer Sicherungsdatei wiederherstellen (siehe voriges Kapitel) |
| |
|
|
| |
 |
das Rufzeichen-Zertifikat und seinen privaten Schlüssel aus einer zuvor gespeicherten Zertifikat-Container-Datei wiederherstellen (siehe voriges Kapitel). |
| |
|
|
| |
 |
Löschen Sie das defekte Rufzeichenzertifikat und fordern Sie einen Ersatz an. |
TQSL kann angewiesen werden, alle Ihre Rufzeichenzertifikate, Standorte und Präferenzen in einer einzigen Sicherungsdatei mit der Endung.tbk zu speichern. Wenn Sie diese Sicherungsdatei an einen sicheren Ort kopieren, können Sie nach einem Computer- oder Datenausfall, TQSL anweisen Ihre Rufzeichenzertifikate, Standorte und Präferenzen (Einstellungen) wiederherzustellen.
Sie können TQSL so konfigurieren, dass beim Beenden automatisch eine Sicherungsdatei mit dem Namen tqslconfig.tbk in einem bestimmten Ordner erstellt wird. Sie können TQSL auch so konfigurieren, dass eine bestimmte Anzahl solcher automatisch erstellten Backup-Dateien erhalten bleibt.
Sichere Orte zum Speichern Ihrer Rufzeichenzertifikate, Standorte und Präferenzen
Eine externe Festplatte, ein USB-Stick oder ein anderer Computer in Ihrem Heimnetzwerk bietet ein lokales Backup, auf das Sie schnell zugreifen können, aber keinen Schutz vor einer lokalen Katastrophe. Ein kostenloser "Cloud Storage Service" wie DropBox oder Google Drive oder Microsoft SkyDrive kann einen besseren Schutz bieten, erfordert aber einen Internetzugang für Backup und Wiederherstellung. Idealerweise sollten wichtige Dateien sowohl lokal als auch in der Cloud gespeichert werden.
Erstellen oder Aktualisieren einer Sicherungsdatei
| |
|
|
| |
|
So speichern Sie Ihre Rufzeichenzertifikate, Standorte und Einstellungen in einer Sicherungsdatei, |
| |
|
|
| 1. |
|
Wählen Sie den Menüpunkt Sichern von Standorten, Zertifikaten und Einstellungen aus dem Menü Daten. |
| |
|
|
| |
|
|
| |
|
|
| 2. |
|
Im erscheinenden Dialog Geben Sie die Datei zum Speichern an: |
| |
|
|
| |
|
|
| |
2.a |
Navigieren Sie zu dem Ordner, in dem die Sicherungsdatei erstellt werden soll. (Beispiel im Bild ist ein Externes Laufwerk auf meinem PC). |
| |
2.b |
Geben Sie den Dateinamen (Im oben gezeigten Beispiel: tqslconfig.tbk) der zu erstellenden Sicherungsdatei an oder wählen Sie eine vorhandene Sicherungsdatei aus, die durch eine aktualisierte Version ersetzt werden soll und klicken Sie auf Speichern. |
| |
2.c |
Um die Anzahl der zu erhaltenden Dateien angeben zu können wechseln Sie im Menü Datei in das Submenü Anzeigen oder Ändern der Einstellungen. |
| |
|
|
| |
|
|
| |
|
|
| |
2.d |
Im unten erscheinenden Dialog Einstellungen können Sie zum einen die Anzahl der zu speichernden Backups einstellen, als auch den Ordner der Backupdateien (siehe Bild) angeben. |
| |
|
|
| |
|
|
| |
|
|
| |
2.e. |
Klicken Sie jetzt auf OK werden die getätigten Änderungen gespeichert. Es erscheint ein Hinweis das die Änderungen erst nach einem Neustart von TQSL wirksam werden, auch diesen bestätigen Sie mit OK. |
TQSL so konfigurieren, dass beim Beenden automatisch eine Sicherungsdatei erstellt wird
So konfigurieren Sie TQSL so, dass beim Beenden automatisch eine Sicherungsdatei mit dem Namen tqslconfig.tbk erstellt wird.
| |
|
|
| 1. |
|
Wählen Sie den Menüpunkt Anzeigen oder Ändern der Einstellungen aus dem Menü Daten. |
| |
|
|
| 2. |
|
Im Dialogfeld Einstellungen |
| |
|
|
| |
2.a. |
Aktivieren Sie das Kontrollkästchen Automatische Konfigurationssicherung erlauben. |
| |
|
|
| |
|
|
| |
|
|
| |
2.b |
Klicken Sie auf die Schaltfläche Browse rechts neben Ordner der Backupdateien: und navigieren Sie zu dem von Ihnen gewünschten Sicherungsort der Backupdateien. |
| |
|
|
| |
2.c |
Geben Sie direkt darunter die Anzahl der Backups an, die beibehalten werden sollen. |
| |
|
|
| |
2.d |
Zum Abschluß klicken Sie auf die Schaltfläche OK. |
Die zuletzt automatisch erstellte Backup-Datei heißt tqslconfig.tbk. Ältere Backup-Dateien heißen tqslconfig-yyyyyy-mm-dd-hh-nn, wobei yyyy-mm-dd-hh-nn das UTC-Datum und die Uhrzeit ist, zu der die Backup-Datei erstellt wurde:
yyyy: year (Jahr)
mm: month (Monat)
dd: day (Tag)
hh: hour (Stunde)
nn: minute (Minute)
Wiederherstellen aus einer Sicherungsdatei
So stellen Sie Rufzeichenzertifikate, Standorte und Einstellungen aus einer ausgewählten Sicherungsdatei wieder her:
| |
|
|
| 1. |
|
Wählen Sie im Menü Datei den Befehl Wiederherstellen von Standorte, Zertifikate und Einstellungen aus. |
| |
|
|
| 2. |
|
Im erscheinenden Dialog Wählen Sie eine gespeicherte Konfigurationsdatei, die wiederherszustellende Sicherungsdatei auswählen, |
| |
|
|
| |
2.a |
Navigieren Sie zu dem Ordner, der die wiederherzustellende Sicherungsdatei enthält. |
| |
|
|
| |
2.b |
Wählen Sie die wiederherzustellende Sicherungsdatei aus. |
| |
|
|
| |
2.c |
Klicken Sie auf die Schaltfläche Öffnen |
Ein an LoTW übermitteltes QSO muss mindestens folgende Angaben enthalten:
| |
|
|
 |
|
das Rufzeichen Ihres QSO-Partners (siehe "Protokollierung des richtigen Rufzeichens" weiter unten). |
| |
|
|
 |
|
das Datum und die Uhrzeit, zu der das QSO gestartet wurde, in UTC. |
| |
|
|
 |
|
das Band, auf dem das QSO stattfand. |
| |
|
|
 |
|
der Mode oder die Modegruppe, mit der das QSO erstellt wurde. |
Wenn das QSO über einen Satelliten erfolgte, muss der Mode auf SAT eingestellt sein und der Name des verwendeten Satelliten angegeben.
Viele Logbuchanwendungen können QSOs digital signieren und an LoTW übermitteln. Wenn Ihre Logbuchanwendungen dazu ebenfalls in der Lage ist, können Sie es als den bequemsten Weg ansehen.
Alle unten aufgeführten Anwendungen können eine Datei exportieren, die von TQSL digital signiert wurde. Einige dieser Anwendungen können Ihre QSOs auch direkt zu LotW hochladen und protokollierte QSOs aktualisieren, um deren Akzeptanz und Bestätigung durch LoTW widerzuspiegeln. Die ARRL empfiehlt bzw. prefferiert keine der unten aufgeführten Anwendungen. Sie sollten die Funktionen jeder einzelnen Anwendung überprüfen, um zu entscheiden, welche am besten zu Ihrem Arbeitsstil passt.
Wenn Sie Hilfe bei einer dieser Anwendungen benötigen, wenden Sie sich bitte an den Entwickler/Hersteller oder deren Support-Abteilung. Der LoTW-Helpdesk der ARRL unterstützt keine Logbuchanwendungen oder Software von Drittanbietern.
Starten Sie Ihre Ham Radio Deluxe Anwendung:
Markieren Sie in HRD-Logbook die QSOs die Sie zu LoTW hochladen möchten (siehe Bild unten).
Nach einem Mausklick auf die Schaltfläche LoTW Upload erscheint das Dialogfenster (siehe unten):
Die unter LOTWs URLs genannten Login- und Upload-Adressen können Sie 1 zu 1 übernehmen, Username und Password müssen selbstverständlich die für Ihren LOTW-Account gültigen sein.
Unter TQSL options, müßen Sie bei TQSL executable: den Link zum Speicherort Ihrer TQSL-Anwendung eintragen (in der Regel: C:\Programm Files (x86)\TrustedQSL\tqsl.exe ). Unter Private password: wird das TQSL-Passwort eingetragen (einmalig) und unter Station location: der von Ihnen bei Einrichten von TQSL vergebenen Standortname.
Ein Mausklick auf Upload und die QSOs werden zum LoTW hochgeladen, den Fortschritt kann man an dem grünen Statusbalken erkennen. Sind alle QSOs geladen klickt man auf die Schaltfläche Finished. Im Fenster unterhalb des Statusbalkens kann man den Fortschritt des Uploadprozesses verfolgen und an den Statusmeldungen sehen ob der Upload erfolgreich war.
Im HRD-Logbook sieht das Ergebnis dann folgendermaßen aus:
Der LOTW-Download funktioniert wie folgt:
Klicken Sie in der vierten Menüleiste auf die Schaltfläche LoTW Download, zu identifizieren an dem blauen Pfeil nach unten (siehe Bild). Im unten angezeigten Dialogfeld Download LoTW QSOs Ist noch nichts in der Dialogmaske eingetragen, dann klicken Sie auf die Schaltfläche Defaults, danach sollten wenigstens die folgenden zwei Zeilen eingetragen sein:
- in der Zeile Login : https://lotw.arrl.org/lotwuser/default
- in der Zeile Download : https://lotw.arrl.org/lotwuser/lotwreport.adi
In die Zeile Username: kommt selbstverständlich IHR Rufzeichen bzw. Loginname des LoTW-Accounts.
In die Zeile Password: IHR Passwort des LoTW-Accounts (NICHT das TQSL-Passwort).
Unter Files wird die Zeile ADIF: von HRD Logbook automatisch ausgefüllt und sollte vergleichbar aussehen mit:
C:\Users\Ihr_Benutzername\AppData\Roaming\HRDLLC\HRD Logbook\LOTWDownload 2018-04-02 095643.ADI
Im oben genannten ADIF-File wird der aktuelle LoTW-Download gespeichert und ist jederzeit in einem ADIF-Editor anzusehen und zu editieren falls erforderlich.
Ist in der Zeile Last Dnload: kein Datum eingetragen, werden ALLE in LoTW vorliegenden QSL gedownloadet, ist ein Datum für den letzten Download angegeben, werden alle QSOs AB diesem Zeitpunkt gedownloadet.
Im Kalendertool darunter können Sie selbst einen Termin angeben ab wann QSOs gedownloadet werden sollen. Klickt man nun auf die Schaltfläche Download, erscheint der folgende Dialog LoTW Import:
Im oben gezeigten Dialogfenster klickt man nach erfolgtem Download auf die Schlatfläche Save To Database, die 15 im Beispiel gedownloadete QSOs werden in die HRD-Database gesichert (ich sichere in eine SQL-Database) und nach einem Klick auf die Schaltfläche Save (im Bild nicht zu sehen, die Schaltfläche erscheint erst NACH einem Klick auf Save To Database) werden die 15 QSO auch im HRD Logbook sichtbar (je nach Konfiguration der Logbuchansicht und des Datums der importierten QSOs).
Alternativ können Sie TQSL anweisen, QSOs in einer ADIF-Datei oder einer Cabrillo-Datei digital zu signieren und an LoTW senden.
| |
|
|
| 1. |
|
Vergewissern Sie sich, dass alle QSOs in der Logdatei mit dem gleichen Rufzeichen (dem Rufzeichen, das Sie während des QSOs über Funk verwendet haben) und vom gleichen Ort aus gemacht wurden. Ist dies nicht der Fall, teilen Sie die Logdatei mit Ihrer Logbuchanwendung oder einem Texteditor in mehrere Logdateien auf, deren QSOs jeweils mit dem gleichen Rufzeichen vom gleichen Standort erstellt wurden, und übermitteln Sie jede Logdatei separat. |
| |
|
|
| 2. |
|
Starten Sie TQSL. Ich gehe davon aus das Sie mit TQSL schon einigermaßen vertraut sind und eine Rufzeichenzertifikat Ihr eigen nennen. |
| |
|
|
| 3. |
|
Wählen Sie die Registerkarte Log-Operationen |
| |
|
|
| |
|
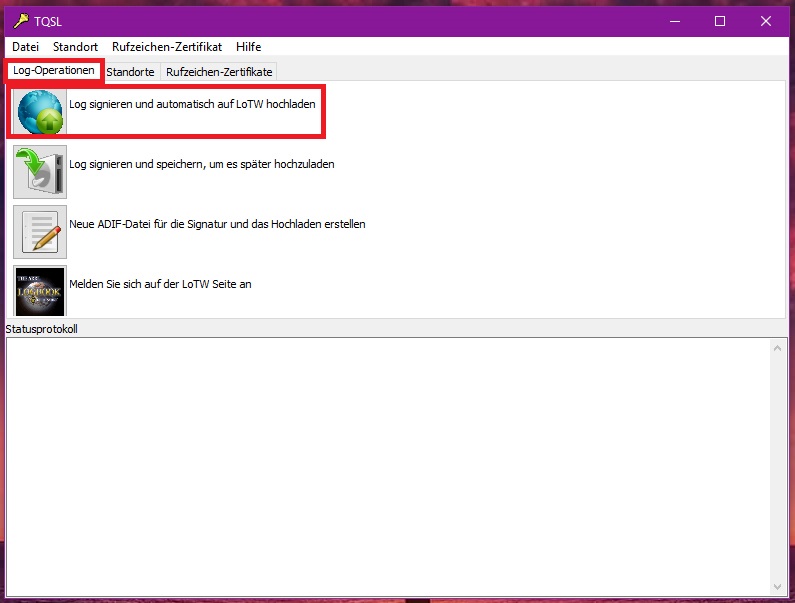 |
| |
|
und klicken Sie auf Log signieren und automatisch auf LoTW hochladen. |
| |
|
|
| 4. |
|
Im Dialog Wählen Sie eine Datei zum Signieren, |
| |
4.a |
Setzen Sie den Dateityp ("Files of type selector", unter OS X den "Enable selector") auf ADIF-Dateien oder Cabrillo-Dateien. |
| |
|
|
| |
|
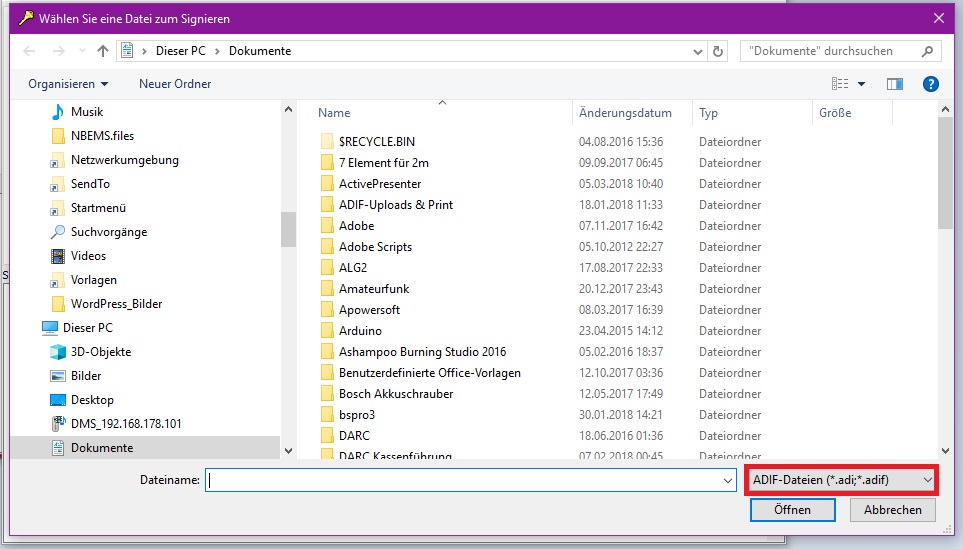 |
| |
|
|
| |
* |
Sie können Cabrillo Logdateien für Wettbewerbe ohne zusätzliche Konfiguration digital signieren. |
| |
|
|
| |
* |
Beim Einreichen einer Cabrillo-Log-Datei wird der Mode PH (Phone) als SSB übertragen. |
| |
|
|
| |
* |
Wenn Ihre Logbuch-Anwendung nicht gewährleistet, dass nur neue oder geänderte QSOs an LoTW gesendet werden, hilft die Aktivierung der TQSL Option QSO-Datumsbereich eingeben, LoTW davon abzuhalten, bereits verarbeitete QSOs erneut verarbeiten zu müssen. |
| |
|
|
| |
* |
Sie können die angezeigten Dateierweiterungen ändern, wenn Sie den Dateityp auswählen. |
| |
|
|
| |
* |
Sie können die Übermittlung von Rufzeichen, die nicht für Funkamateure bestimmt sind, aktivieren oder deaktivieren. |
| |
|
|
| |
|
|
| |
4.b |
Navigieren Sie zu dem Ordner, der die Logdatei enthält, die Sie übermitteln möchten. |
| |
|
|
| |
4.c |
Wählen Sie die Logdatei aus, die Sie übermitteln möchten. |
| |
|
|
| |
4.d |
Klicken Sie auf die Schaltfläche Öffnen und bestätigen Sie im angezeigten Dialogfenster TQSL Signierung bestätigen mit einem Klick auf Ja. |
| |
|
|
| |
|
|
| |
|
|
| |
|
|
| 5. |
|
Wählen Sie im Dialogfeld "Wählen Sie den Standort der Station für die Signatur aus" den Teilnehmerstandort aus, der das Rufzeichen und den Betriebsort für die QSOs der Logdatei angibt, und klicken Sie auf die Schaltfläche Ok. |
| |
|
|
| |
|
Wenn Sie einen Teilnehmerstandort wählen, der kein Rufzeichenzertifikat angibt (sein Rufzeichen ist auf [ohne] gesetzt), |
| |
|
|
| |
 |
Wenn Sie genau ein Rufzeichen-Zertifikat haben, dessen DXCC-Entität mit der DXCC-Entität in der ausgewählten Station übereinstimmt, wird TQSL Ihre QSOs mit diesem Rufzeichen-Zertifikat übermitteln. |
| |
|
|
| |
 |
Wenn Sie mehr als ein Rufzeichen-Zertifikat haben, dessen DXCC-Einheit mit der DXCC-Einheit in der ausgewählten Station übereinstimmt, fordert TQSL Sie auf, das Rufzeichen-Zertifikat auszuwählen, mit dem Sie Ihre QSOs übermitteln möchten: |
| |
|
|
| |
|
|
| 6. |
|
Überprüfen Sie im Dialog TQSL - Signatur bestätigen, ob die angezeigten Informationen korrekt sind, und klicken Sie auf die Schaltfläche Ja. |
| |
|
|
| |
|
|
| 7. |
|
Wenn TQSL so konfiguriert ist, dass keine QSOs gesendet werden, die außerhalb eines bestimmten Datumsbereichs liegen, wird das Dialogfeld QSO-Datumsbereich angezeigt; geben Sie das gewünschte Startdatum und Enddatum an und klicken Sie auf die Schaltfläche Ok.
Wenn Ihre Logbuch-Anwendung nicht gewährleistet, dass TQSL nur neue oder geänderte QSOs zur Übermittlung an LoTW vorgelegt werden, kann der Dialog QSO-Datumsbereich helfen, die Übermittlung von bereits hochgeladenen und verarbeiteten QSOs zu verhindern. |
| |
|
|
| 8. |
|
Wenn das Rufzeichenzertifikat, das dem ausgewählten Teilnehmerstandort zugeordnet ist, passwortgeschützt ist, wird das Dialogfeld "Passwort eingeben" angezeigt. Geben Sie das Passwort ein und klicken Sie auf die Schaltfläche OK. |
| |
|
|
| 9. |
|
Wenn TQSL in der Logdatei QSOs erkennt, die bereits an LoTW übermittelt wurden und nicht nachträglich geändert wurden, wird der Dialog Doppelte QSOs erkannt angezeigt: |
| |
|
|
| |
9.a |
Klicken Sie auf die Schaltfläche Duplikate ausschließen, um die Verarbeitung fortzusetzen und ignorieren Sie die doppelten QSOs (empfohlen). |
| |
|
|
| |
9.b |
Klicken Sie auf die Schaltfläche Abbrechen, um die Verarbeitung abzubrechen, so dass Sie entweder eine Logdatei auswählen können, die keine doppelten QSOs enthält, oder den Dialog QSO-Datumsbereich verwenden können, um doppelte QSOs auszuschließen. |
| |
|
|
| |
9.c |
Klicken Sie auf die Schaltfläche Duplikate zulassen, um die doppelten QSOs zu senden; beachten Sie, dass die digital signierte Logdatei, die an LoTW gesendet wird, mit doppelten QSOs gekennzeichnet wird.
Hinweis: Wenn alle QSOs in der Logdatei Duplikate sind, wird die Schaltfläche Duplikate ausschließen nicht angezeigt. |
| |
|
|
| 10. |
|
Das Statusprotokoll im Hauptfenster von TQSL zeigt die Ergebnisse der Operation an, einschließlich der Anzahl der QSOs, die ignoriert wurden, weil ihre Daten außerhalb des angegebenen Datumsbereichs lagen, und der Anzahl der gefundenen doppelten QSOs: |
| |
|
|
| |
|
|
| |
|
|
| |
10.a |
Wenn der Upload zu LoTW fehlgeschlagen ist, wird ein Dialogfeld angezeigt, in dem angeboten wird, den Upload zu wiederholen; klicken Sie auf Ja, um die digital signierte Datei erneut hochzuladen, oder klicken Sie auf Nein, um den Vorgang abzubrechen. |
| |
|
|
| 11. |
|
Nach der Verarbeitung wird die hochgeladene Datei in der LoTW-Liste Ihre Aktivität mit dem in Schritt 4.c ausgewählten Dateinamen angezeigt, dem geht vorraus <TQSLUpl JJJJJJMMTTT-HHMM>, wobei JJJJJ das aktuelle Jahr, MM der aktuelle Monat, DD der aktuelle Tag, HH die aktuelle Stunde und MM die aktuelle Minute ist. |
| |
|
|
Sichten der von LoTW verarbeiteten und akzeptierten QSOs
Wenn Sie eine Datei mit digital signierten QSOs an LoTW senden, wird sie in einer Warteschlange abgelegt, die in der Reihenfolge "first-come, first-serve" bedient wird. Die aktuelle Größe dieser Warteschlange ist hier 🔗 zu überprüfen.
Wenn Ihre Datei den Anfang der Warteschlange erreicht - was je nach Größe der Warteschlange zwischen Sekunden und Stunden dauern kann - wird sie mit dem öffentlichen Schlüssel Ihres Rufzeichenzertifikats entschlüsselt und jedes seiner QSOs wird überprüft. Jedes als gültig befundene QSO wird zusammen mit den geographischen Informationen, die Sie bei der digitalen Signierung der QSOs angegeben haben, in die LoTW QSO-Datenbank eingefügt. Wie im QSO-Statusdiagramm dargestellt, gilt das QSO nun als akzeptiert.
Um die Ergebnisse der Übermittlung einer Datei an LoTW anzuzeigen,
| |
|
|
| 1. |
|
Loggen Sie sich in Ihren LoTW-Account ein. |
| |
|
|
| 2. |
|
Klicken Sie auf die Registerkarte "Your Account" (Ihr Konto) in der oberen rechten Ecke der Seite. |
| |
|
|
| 3. |
|
im Menü Logbook Web Account Menu (Logbuch Webkonto) in der oberen linken Ecke der Registerkarte Your Account (Ihr Konto), klicken Sie auf die Schaltfläche Your Activity (Ihre Aktivitäten). |
| |
|
|
LoTW zeigt eine vierspaltige Tabelle mit allen von Ihnen eingereichten Dateien an, wobei die letzte Einreichung ganz oben steht.
| |
|
|
| |
 |
zeigt die Spalte Date/Time an, wann die Datei bearbeitet wurde. |
| |
|
|
| |
 |
Die Spalte Via zeigt an, ob die Datei über das Internet oder per E-Mail empfangen wurde. |
| |
|
|
| |
 |
und die Spalte File Processed zeigt an |
| |
|
- den Namen der Anwendung, die die Datei digital signiert hat (z.B. TQSL) |
| |
|
- das Datum und die Uhrzeit, zu der der Antrag die Datei digital signiert hat |
| |
|
- den Namen der Datei |
| |
|
|
| |
 |
die vierte (nicht beschriftete) Spalte enthält das Wort Result; ein Klick auf dieses Wort zeigt einen Logbuch Activity Record, der die Ergebnisse der Verarbeitung der QSOs in dieser Datei anzeigt. Jedes eingereichte QSO, das mit der QSO-Beschreibung Ihres QSO-Partners übereinstimmt und eine QSL (Bestätigung) erzeugt hat, wird notiert, wie im folgenden Screenshot gezeigt: |
| |
|
|
| |
|
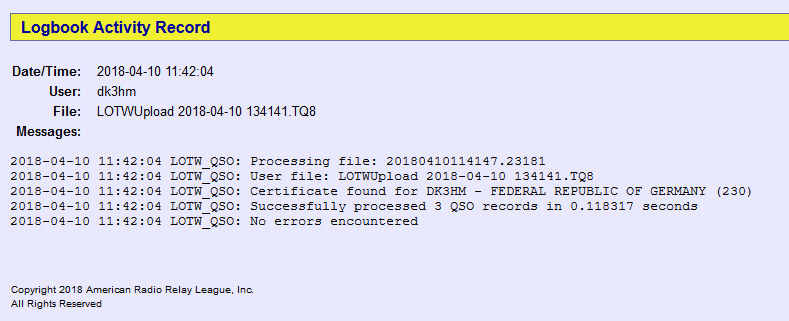 |
| |
|
|
| |
 |
ein Eintrag, der besagt, dass ein QSO einen bestehenden Datensatz ersetzt, bedeutet, dass die QSO-Details eines hochgeladenen QSOs genau denen eines bereits in LoTW vorhandenen QSOs entsprechen, aber einige der Informationen in der Ortsangabe des hochgeladenen QSOs geändert wurden; das bereits in LoTW vorhandene QSO wurde mit diesen neuen Informationen aktualisiert. |
| |
|
|
| |
|
|
Die obige Vorgehensweise beschreibt, wie Sie den Status von QSOs in einer Datei überprüfen können. Mit dem Formular QSO Query können Sie eine Menge von QSOs angeben, deren Status Sie überprüfen möchten. Zum Beispiel, um nur QSOs zu sehen, die mit einem bestimmten Rufzeichen oder innerhalb eins bestimmten Zeitrahmens erstellt wurden.
| |
|
|
| 1. |
|
Loggen Sie sich in Ihren LoTW-Account ein. |
| |
|
|
| 2. |
|
klicken Sie auf die Registerkarte Your QSOs in der Mitte der Seite oben: |
| |
|
|
| |
|
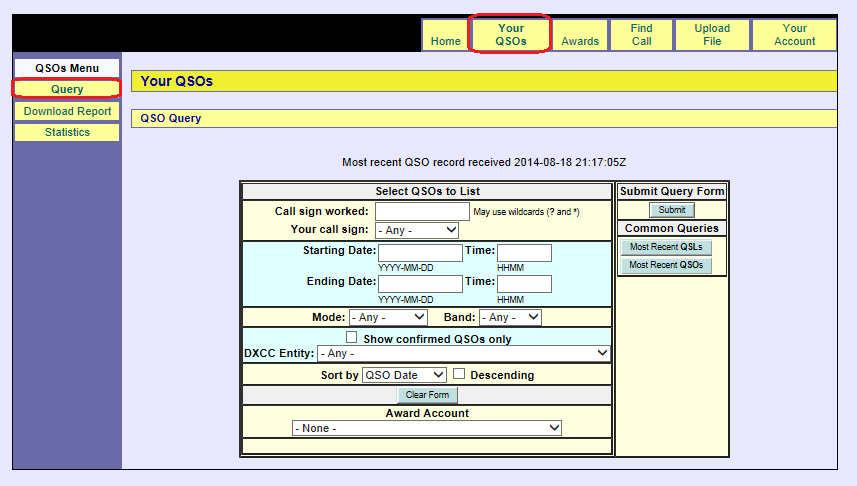 |
| |
|
|
| 3. |
|
Klicken Sie im QSOs Menu in der oberen linken Ecke der Registerkarte Your QSOs auf die Schaltfläche Query. |
| |
|
|
| 4. |
|
Geben Sie das zu suchende Rufzeichen in das Feld Call signed worked ein. |
| |
|
|
| 5. |
|
Geben Sie Ihr Rufzeichen in das Feld Your call sign ein. |
| |
|
|
| 6. |
|
Lassen Sie das Kontrollkästchen Show confirmed QSOs only deaktiviert. |
| |
|
|
| |
|
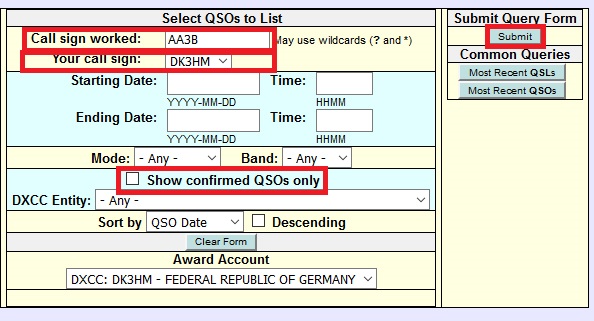 |
| |
|
|
| 7. |
|
Klicken Sie auf die Schaltfläche Submit. |
| |
|
|
| |
|
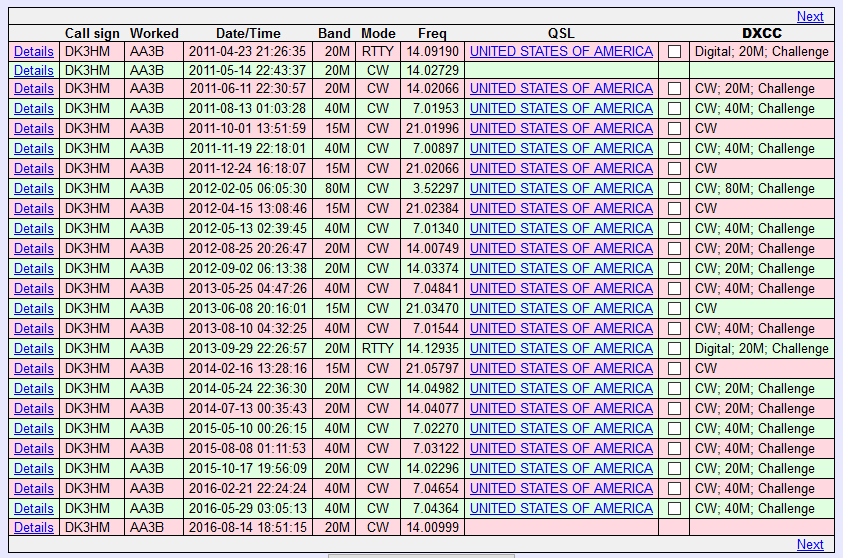 |
| |
|
|
| |
|
Es werden nur anerkannte QSOs mit dem angegebenen Rufzeichen angezeigt. |
| |
|
|
| |
 |
Die Spalte QSL im zweiten und letzten den obigen Einträge ist leer, da noch keines dieser QSOs über LoTW bestätigt wurde. |
| |
|
|
| |
 |
Die Spalte DXCC im zweiten und letzten der obigen Einträge ist leer, da die DXCC-Entität eines QSOs von Ihrem QSO-Partner angegeben wird und daher nur bekannt ist, wenn Ihr QSO bestätigt wurde. |
| |
|
|
Es ist denkbar einfach, QSO-Auswahlkriterien festzulegen und auf die Schaltfläche Submit zu klicken, um sich schliesslich das Ergebnis anzeigen zu lassen. Der Prozess selbst ist völlig unkompliziert, also zögern Sie nicht damit zu experimentieren.
Hinweis: Die Angabe einer DXCC-Entität markiert automatisch das Feld Show Confirmed QSOs Only, da die DXCC-Entität eines QSOs von Ihrem QSO-Partner angegeben wird und somit nur bekannt ist, wenn Ihr QSO bestätigt wurde.
Wenn Sie ein QSO einreichen, das ein falsches Rufzeichen, Datum, Uhrzeit, Frequenz, Band, Modus, Ausbreitungsmodus oder Satellit angibt, können Sie ein korrigiertes QSO an LoTW senden. Wenn Ihre eingereichte Korrektur mit dem Rufzeichen, dem Datum, der Uhrzeit (sekundengenau), dem Band und dem Modus eines bestehenden QSOs übereinstimmt, aktualisiert LoTW die anderen Komponenten des QSOs - wie Frequenz oder Ausbreitungsmodus. Wenn Ihre eingereichte Korrektur jedoch nicht mit dem Rufzeichen, dem Datum, der Uhrzeit (sekundengenau), dem Band und dem Modus eines bestehenden QSO übereinstimmt, erstellt LoTW ein neues QSO und nimmt keine Änderungen an einem bestehenden QSO vor.
Wenn die Vorlage eines korrigierten QSOs zur Erstellung eines neuen QSOs führt, bleibt das ursprüngliche QSO unkorrigiert erhalten. Wenn das ursprüngliche QSO nicht bestätigt wurde, ist es harmlos: es stimmt nicht mit den Informationen überein, die Ihr QSO-Partner übermittelt, und wird daher nie bestätigt.
Wenn das QSO, das Sie korrigieren, bereits bestätigt ist, aber kein Award Credit gewährt wurde, wird in diesen beiden Fällen auf das neue (korrigierte) QSO verwiesen, wodurch das ursprüngliche QSO unbestätigt bleibt:
 sein Mode wechselt z. B. von einer Modegruppe (wie Telefon, Daten oder Bild) zu einem Mitglied der Modegruppe SSB (Beispiel), was genau dem von Ihrem QSO-Partner übermittelten Mode entspricht.
sein Mode wechselt z. B. von einer Modegruppe (wie Telefon, Daten oder Bild) zu einem Mitglied der Modegruppe SSB (Beispiel), was genau dem von Ihrem QSO-Partner übermittelten Mode entspricht.
 das Datum und die Uhrzeit stimmen besser mit dem Datum und der Uhrzeit Ihres QSO-Partners überein als das im ursprünglichen QSO angegebene Datum und die Uhrzeit.
das Datum und die Uhrzeit stimmen besser mit dem Datum und der Uhrzeit Ihres QSO-Partners überein als das im ursprünglichen QSO angegebene Datum und die Uhrzeit.
Jeder andere Versuch, das Rufzeichen, Datum, Uhrzeit, Band oder Modus eines bestätigten QSOs zu ändern, führt dazu, dass das ursprüngliche QSO unverändert und bestätigt bleibt.
Wenn das QSO, das Sie korrigieren, bereits bestätigt ist, eine Award Credit gewährt wurde und die versuchte Korrektur einen eingereichten oder vergebenen DXCC, VUCC, WAS oder WPX Credit ändern würde, dann wird der Versuch fehlschlagen. Dieser Fehler wird im Logbuch-Aktivitätsprotokoll für die Einreichung mit der Meldung vermerkt, dass die angeforderte Aktion aufgrund einer Kreditbeschränkung nicht abgeschlossen werden konnte.
Wenn der Standort, mit dem Sie ein QSO hochladen, entweder fehlende Informationen enthält (z.B. Ihr Lokator) oder falsche Informationen enthält (z.B. ein falscher US-Staat), korrigieren Sie den Standort der Station und senden Sie das QSO erneut an LoTW. Das Rufzeichen, das Band, der Modus, das Datum, die Uhrzeit und das Stationsrufzeichen des wiedervorgelegten QSOs müssen genau mit den Elementen des zu korrigierenden QSOs übereinstimmen; wenn ja, aktualisiert LoTW das QSO mit den Informationen von Ihrem Senderstandort. Wenn Ihr QSO bereits bestätigt wurde, wird die Bestätigung Ihres QSO-Partners mit den Informationen des von Ihnen angegebenen Standortes aktualisiert. Daher muss man besonders darauf achten, dass man QSOs mit dem richtigen Standort einreicht oder erneut einreicht.
Ein einmal an LoTW übermitteltes QSO kann nicht gelöscht, sondern nur wie oben beschrieben korrigiert werden.
Einige Logbuchanwendungen können Ihre erfassten QSOs aktualisieren, um deren Akzeptanz und Bestätigung über LoTW widerzuspiegeln. Alternativ können Sie sich in Ihr LoTW-Konto einloggen, um zu sehen, ob LoTW die von Ihnen eingereichten QSOs bearbeitet hat und ob sie akzeptiert und bestätigt wurden:
Anzeigen von bearbeiteten und akzeptierten QSOs über Ihr LoTW-Webkonto
Ein von TQSL übermitteltes und von LoTW bearbeitetes QSO wird nicht akzeptiert, wenn das QSO ein Rufzeichen angibt, das die ARRL entweder für ungültig hält (z.B. P5RS7) oder noch nicht validiert wurde.
Ein von Ihnen übermitteltes QSO wird nur dann als bestätigt gemeldet, wenn Ihr QSO-Partner seine QSO-Beschreibung vor Ihnen eingereicht hat. Um festzustellen, ob ein akzeptiertes QSO nachträglich durch eine Aktion Ihres QSO-Partners bestätigt wurde, können Sie LoTW abfragen:
Einige Logbuchanwendungen können Ihre erfassten QSOs aktualisieren, um deren Akzeptanz und Bestätigung über LoTW widerzuspiegeln. Alternativ können Sie sich in Ihr LoTW-Konto einloggen, um zu sehen, ob LoTW die von Ihnen eingereichten QSOs bearbeitet hat und ob sie akzeptiert und bestätigt wurden:
| |
|
|
| 1. |
|
Loggen Sie sich in Ihren LoTW-Account ein. |
| |
|
|
| 2. |
|
klicken Sie auf die Registerkarte Your QSOs in der Mitte der Seite oben: |
| |
|
|
| |
|
|
| |
|
|
| 3. |
|
Klicken Sie im QSOs Menu in der oberen linken Ecke der Registerkarte Your QSOs auf die Schaltfläche Query. |
| |
|
|
| 4. |
|
Klicken Sie auf die Schaltfläche Most Recent QSLs, die im folgenden Screenshot rot markiert ist: |
| |
|
|
| |
|
|
| |
|
|
| |
|
LoTW antwortet mit der Anzeige von zunächst 25 QSOs, deren Bestätigung zuletzt generiert oder von einem Ihrer QSO-Partner aktualisiert wurde. Um weitere bestätigte QSOs zu sehen, klicken Sie auf Next in der oberen rechten oder unteren rechten Ecke. Um Details zu einem bestimmten QSO zu sehen, klicken Sie auf Details in der linken Spalte des QSOs. |
| |
|
|
| |
|
|
| |
|
|
| |
|
Im obigen Screenshot zeigt ein Klick auf das rot hervorgehobene Wort Details für das QSO mit YT100SF die Details dieses bestätigten QSOs an: |
| |
|
|
| |
|
|
| |
|
|
Mit dieser Query lässt sich ganz wunderbar und einfach auch ein Logbook abgleichen, dass keine automatische Abfrage bei LoTW unterstützt.
Wenn Sie eine Query mit einem ausgewählten Award-Konto einreichen, werden den Abfrageergebnissen Spalten hinzugefügt, die den Status jedes bestätigten QSOs in Bezug auf den ausgewählten Award anzeigen. Um z.B. den DXCC-Award-Status anzuzeigen,
| |
|
|
| 1. |
|
Im Abschnitt Select QSOs to List, |
| |
|
|
| |
 |
Geben Sie Ihr Rufzeichen an |
| |
|
|
| |
 |
Aktivieren Sie das Kontrollkästchen Show confirmed QSOs only |
| |
|
|
| |
 |
Wählen Sie Your Award Account, in diesem Beispiel wird ein DXCC Award Account ausgewählt. |
| |
|
|
| |
 |
Um das Blättern durch viele ältere bestätigte QSOs in den Abfrageergebnissen zu reduzieren, können Sie optional ein Startdatum angeben. |
| |
|
|
| |
|
|
| |
|
|
| 2. |
|
LoTW antwortet, indem es eine Tabelle mit den ersten 25 bestätigten QSOs nach dem von Ihnen angegebenen Startdatum anzeigt. Mehr sehen Sie, indem Sie auf Next in der oberen rechten oder unteren rechten Ecke klicken: |
| |
|
|
| |
|
|
| |
|
|
Die Spalte DXCC in der obigen Tabelle kennzeichnet QSOs, die entweder Kandidaten für einen DXCC Award sind oder bereits für einen DXCC Award eingereicht wurden; in solchen QSOs zeigt die Spalte links neben der Spalte DXCC ihren Status an:
| |
|
|
| |
 |
ein leeres Kästchen, wenn das QSO noch kein DXCC-Credit erhalten hat und nicht für die Aufnahme in eine zukünftige DXCC-Applikation markiert ist. |
| |
|
|
| |
 |
ein schwarzes Häkchen, wenn das QSO für die Aufnahme in eine zukünftige DXCC-Applikation markiert ist, weil es Ihren Fortschritt in Richtung DXCC-Award vorantreiben würde. |
| |
|
|
| |
 |
ein rotes Häkchen, wenn das QSO in einer DXCC-Applikation eingebunden wurde, die gerade bearbeitet wird. |
| |
|
|
| |
 |
ein grünes Häkchen, wenn das QSO einen DXCC-Credit erhalten hat. |
| |
|
|
Wenn Sie die Option Select QSOs to List auf VUCC-, WAS- oder WPX-Award-Konten anwenden, werden ähnliche Spalten für den VUCC-, WAS- oder WPX-Award-Status angezeigt. Dieser Prozess kann ebenfalls verwendet werden, um QSOs für DXCC Awards oder für WPX Awards auszuwählen.
Wenn das Award Auswahlfeld auf ein VUCC-Award-Konto eingestellt ist, werden bestätigte QSOs, die von der Berücksichtigung ausgeschlossen sind, weil sie nicht Mitglied des oder der QSO-Sets dieses VUCC-Award-Kontos sind, mit einem Sternchen gekennzeichnet.
Wenn das Award Auswahlfeld auf ein WAS-Award-Konto eingestellt ist, werden bestätigte QSOs, die von der Berücksichtigung ausgeschlossen sind, weil sie nicht Mitglied des QSO-Sets dieses WAS-Award-Kontos sind, mit einem Sternchen gekennzeichnet.
Wenn Sie eine genaue Beschreibung eines QSOs übermittelt haben, das noch nicht bestätigt wurde, ist es möglich, dass Ihr QSO-Partner entweder nicht an LoTW teilnimmt oder aber das QSO mit Ihnen noch nicht an LoTW übermittelt hat. Um festzustellen, ob das der Fall ist,
| |
|
|
| 1. |
|
Loggen Sie sich in Ihren LoTW-Account ein. |
| |
|
|
| 2. |
|
Klicken Sie auf die Registerkarte Find Call in der Mitte der Seite oben, und LoTW zeigt das Formular Logbook Call Sign Activity an: |
| |
|
|
| |
|
|
| |
|
|
| 3. |
|
Geben Sie das Rufzeichen Ihres QSO-Partners in das rot markierte Feld ein und klicken Sie auf die Schaltfläche Look for call sign. LoTW meldet entweder Keine Logdaten gefunden, wenn Ihr QSO-Partner kein LoTW-Teilnehmer ist, oder das Datum und die Uhrzeit, zu der Ihr QSO-Partner zuletzt QSOs an LoTW übermittelt hat. |
| |
|
|
| |
|
|
| |
|
Wenn Ihr QSO-Partner QSOs nach dem Datum Ihres QSOs eingereicht hat, Ihr QSO aber unbestätigt bleibt, kann es sein, dass es keine Übereinstimmung zwischen der Beschreibung des von Ihnen eingereichten QSOs und der Beschreibung des von Ihrem QSO-Partner eingereichten QSOs gibt. Möglicherweise können Sie dies korrigieren, indem Sie sich an Ihren QSO-Partner wenden. |
Die Bestätigung, die Sie und Ihr QSO-Partner beim ersten Einreichen von übereinstimmenden QSOs erstellt haben, kann nachträglich mit zusätzlichen Informationen aktualisiert oder ergänzt werden.
Vorhandene Rückmeldung aktualisieren
Wenn Sie ein QSO an LoTW senden, dessen Rufzeichen, Datum, Uhrzeit, Band, RX-Band und Mode exakt mit denen eines bereits über LoTW bestätigten QSO übereinstimmen, werden der US-Staat, der Lokator, die CQ-Zone, der Mode und der Satellitenname der Bestätigung aktualisiert, es sei denn, dies würde ein bereits vergebenen Award-Credit ändern. Die ITU-Zone der Bestätigung, die IOTA-Gruppe, der australische Staat oder das australische Territorium, der chinesische Distrikt, das russische Gebiet oder der US-Bezirk können ebenfalls aktualisiert werden.
Angenommen, Sie haben zuvor ein QSO mit AD1C auf 6m eingereicht, aber es ist Ihnen nicht gelungen, Ihren Lokator in der Standortangabe einzutragen. Als AD1C dieses QSO mit Datum, Uhrzeit und Band einreichte, wurde für jeden von beiden QSO Partnern eine Bestätigung erstellt, aber der Bestätigung von AD1C fehlt das für den von ihm verfolgten VUCC-Award benötigte Großfeld (Lokator). Wenn Sie Ihren Lokator zu Ihrerm Standort hinzufügen und diesen aktualisierten Standort verwenden, um Ihr QSO erneut an LoTW zu senden, wird die Bestätigung von AD1C aktualisiert, um das von Ihnen nun angegebene Großfeld (Lokator).
Angenommen, AD1C enthält diese Bestätigung in einer VUCC Applikation, die genehmigt ist. Wenn Sie dann den Lokator für ihren Standort ändern und diesen zum erneuten Einreichen des QSOs verwenden würden, würde die Bestätigung von AD1C nicht mit dem neuen Lokator aktualisiert, da die Gutschrift bereits für das zuvor angegebene Großfeld gewährt wurde.
Aktualisieren einer Bestätigung, um einen exakten Modeabgleich zu erhalten
Bei DXCC-Awards müssen die Modeinformationen, die Sie und Ihr QSO-Partner an LoTW übermitteln, nicht exakt übereinstimmen. Angenommen, Sie arbeiten mit W9OL in RTTY. Angenommen, W9OL lädt das QSO mit RTTY als Mode, Sie laden es aber mit DATA, die daraus resultierenden Bestätigungen, die Sie jeweils erhalten, sind für DXCC Digital Awards gültig.
Eine RTTY-DATA-Bestätigung kann jedoch nicht für einen WAS RTTY-Award eingereicht werden, da Single-Mode WAS-Endorsements einen genauen Mode-Match erfordern.
| |
|
|
| |
 |
einen Mode, der genau dem von Ihrem QSO-Partner angegebenen Mode entspricht. |
| |
|
|
| |
 |
ein Rufzeichen, Band und RX-Band, die genau denen Ihres QSO-Partners entsprechen. |
| |
|
|
| |
 |
ein Datum und eine Uhrzeit, die innerhalb von 30 Minuten nach dem von Ihrem QSO-Partner angegebenen Datum und der Uhrzeit liegen. |
| |
|
|
Beachten Sie, dass diese Wiedervorlage ein neues QSO in LoTW einfügt und mit dem neuen QSO eine aktualisierte Bestätigung erzeugt. Das ursprüngliche QSO bleibt erhalten, wird aber nicht mehr bestätigt.
Wenn Ihr QSO-Partner mehrere QSOs mit Zeiten innerhalb eines Zeitraumes von 30 Minuten eingereicht hat und Sie Ihr QSO mit einem Mode erneut einreichen, der genau den Modi mehrerer dieser QSOs entspricht, bestätigt LoTW das von Ihrem QSO-Partner eingereichte QSO, dessen Zeit der in Ihrem QSO angegebenen Zeit am nächsten kommt.
Zusammenfassend lässt sich sagen, dass LoTW beim Einfügen neuer QSOs die bestmögliche Übereinstimmung mit dem, was Ihre QSO-Partner eingereicht haben, sucht, wobei das Beste ein exakter Mode-Match und die kleinste Differenz in den QSO-Startzeiten bedeutet.
LoTW-Bestätigungen können für DXCC, VUCC, WAS, WAZ und WPX Awards eingereicht werden. Dazu müssen Sie LoTW so konfigurieren, dass es mit jeder von Ihnen verfolgten Award-Familie zusammenarbeitet:
Im Anschluß daran können Sie Ihre aktuellen Award Credits einsehen und über LoTW bestätigte QSOs für zusätzliche Award Credits einreichen:
Alle Stationen müssen von der gleichen DXCC Entität (Land) kontaktiert werden.
Alle Kontakte müssen über Rufzeichen hergestellt werden, die an den gleichen Teilnehmer vergeben wurden. Die Kontaktaufnahme durch einen anderen Betreiber als den Lizenznehmer muss von einer Station aus erfolgen, die sich im Besitz des Lizenznehmers befindet und in der Regel von diesem betrieben wird, und muss in Übereinstimmung mit den für die Lizenzerteilung geltenden Bestimmungen erfolgen. Die Kontaktaufnahme kann von anderen Stationen aus erfolgen, sofern sie vom Lizenznehmer selbst vorgenommen wird. Die Absicht dieser Regel ist es, die Gutschrift für Kontakte zu verbieten, die von einem anderen Betreiber von einem anderen Standort aus für Sie getätigt wurden. Sie können Bestätigungen von mehreren Rufzeichen, die zur Gutschrift gehalten werden, zu einem DXCC-Award zusammenfassen, sofern die Bestimmungen der Regel 9 eingehalten werden. Kontakte von Clubstationen, die ein Clubrufzeichen verwenden, dürfen nicht zur Gutschrift auf das DXCC einer Einzelperson verwendet werden.
Gemäß DXCC-Regel 9 führt die ARRL einen DXCC-Record für jede DXCC-Entität, von der aus Sie eine DXCC-Anwendung für QSOs aus dieser Entität betrieben und eingereicht haben. Wenn Sie noch keine DXCC-Anwendung mit QSOs aus einer Entität eingereicht haben, haben Sie noch keinen DXCC-Record für diese Entität; ein DXCC-Record wird erstellt, wenn Ihre erste DXCC-Anwendung bearbeitet wird.
Um LoTW für die Verwendung mit DXCC Awards zu konfigurieren, müssen Sie für jede DXCC-Entität, von der aus Sie gearbeitet haben, die folgenden zwei Aktionen ausführen:
Zusammenführen von LoTW DXCC Award Accounts mit der gleichen DXCC-Entität
Die erste Bestätigung eines QSOs, das Sie mit einem Rufzeichenzertifikat digital signieren und an LoTW senden, erstellt automatisch ein LoTW DXCC Award Konto für das Rufzeichen und die Entität dieses Zertifikats.
Wenn Sie in einer DXCC Entität mit mehr als einem Rufzeichen gearbeitet haben, werden automatisch zusätzliche LoTW DXCC Award Accounts erstellt, da die mit jedem weiteren Rufzeichen-Zertifikat eingereichten QSOs über LoTW bestätigt werden. Da Bestätigungen von QSOs, die mit unterschiedlichen Rufzeichen von der gleichen DXCC Entität gemacht wurden, alle für Ihren DXCC Award Fortschritt von dieser Entität zählen, sollten Sie diese LoTW DXCC Award Accounts zusammenführen. Gemäß DXCC-Regel 10 sollten Sie keine Club-Rufzeichen oder Rufzeichen, für die Sie der Treuhänder sind, zusammenführen, da QSOs, die mit solchen Rufzeichen gemacht wurden, nicht für Ihren DXCC-Award-Fortschritt zählen. Beachten Sie, dass das Zusammenführen von LoTW DXCC Award Accounts unwiderruflich ist; wenn Sie Fragen oder Bedenken haben, fordern Sie Hilfe über lotw-help@arrl.org an, bevor Sie fortfahren.
| |
|
|
| 1. |
|
Loggen Sie sich in Ihren LoTW-Account ein. |
| |
|
|
| 2. |
|
Klicken Sie auf die Registerkarte Awards in der Mitte der Seite oben. LoTW zeigt die Seite Logbook Awards an, die Zugriff auf Ihre DXCC, VUCC, WAS, WAZ und WPX Award Accounts bietet. |
| |
|
|
| |
 |
Öffnen Sie das Auswahlfeld direkt über der Schaltfläche Select DXCC Award Account, indem Sie auf das V-Symbol am rechten Rand klicken. |
| |
|
|
| |
 |
Klicken Sie auf den Eintrag des Auswahlfelds für das gewünschte Konto (Account). |
| |
|
|
| |
 |
klicken Sie auf den Button Select DXCC Award Account. |
| |
|
|
| |
|
|
| |
|
|
| 3. |
|
LotW zeigt den Kontostatus für das ausgewählte LoTW DXCC Award Konto an. Da es in diesem ersten Beispiel nur einen DXCC Award Account gibt, ist kein Merge-Vorgang notwendig; dieser DXCC Award Account kann mit Ihrem DXCC Record verknüpft werden. |
| |
|
|
| |
|
|
| |
|
|
| 4. |
|
In diesem zweiten Beispiel werden 7 LoTW DXCC Award Accounts angezeigt, wenn Sie das Auswahlfeld direkt über der Schaltfläche Select DXCC Award Account öffnen. Beachten Sie die beiden Konten im Zusammenhang mit SAINT KITTS & NEVIS, die im folgenden Screenshot rot markiert sind. Da es sich hierbei um persönliche Konten handelt (im Gegensatz zu Club- oder Treuhandkonten), sollten diese zu einem einzigen Konto zusammengeführt werden. |
| |
|
|
| |
|
|
| |
|
|
| 5. |
|
Wenn Sie das erste dieser Konten auswählen und auf die Schaltfläche DXCC Award-Konto auswählen klicken, wird der Kontostatus für das ausgewählte Konto angezeigt. Um die beiden Konten zusammenzuführen, klicken Sie im Menü Award Account auf die Schaltfläche Modify Account (Konto ändern). |
| |
|
|
| |
|
|
| |
|
|
| 6. |
|
Wenn Sie auf die Schaltfläche Modify Account klicken, wird die Seite Modify Account angezeigt, auf der Sie Folgendes tun können: |
| |
|
|
| |
 |
Geben Sie den Kontonamen an (beachten Sie, dass dieser auf den Namen des ausgewählten Kontos initialisiert wird). |
| |
|
|
| |
 |
Geben Sie an, ob dieses Konto im Auswahlfeld direkt über der Schaltfläche DXCC Award-Konto auswählen angezeigt werden soll, wenn Sie die Registerkarte Award wählen. |
| |
|
|
| |
 |
Wählen Sie DXCC Award Accounts, die mit diesem Konto zusammengeführt werden sollen, im folgenden Screenshot rot hervorgehoben. |
| |
|
|
| |
|
|
| |
|
|
| 7. |
|
Im folgenden Screenshot klicken Sie unten auf die Schaltfläche Submit Modification . |
| |
|
|
| |
|
|
Wiederholen Sie die Schritte 1-4 im zweiten Beispiel oben, um LoTW DXCC Award Accounts für jede Entität zusammenzuführen, von der aus Sie mehr als ein solches Konto geführt haben (nicht Club- oder Treuhandkonto).
Ob Sie nur ein LoTW DXCC Award Konto für eine DXCC Entität hatten oder mehrere zu einem einzigen LoTW DXCC Award Konto für diese Entität zusammengeführt haben, verknüpfen Sie dieses LoTW DXCC Award Konto mit Ihrem DXCC Record für diese Entität, so dass DXCC Award Credits, die an LoTW Confirmations vergeben wurden, automatisch auf diesen DXCC Record angewendet werden können.
Wenn Sie noch keinen DXCC Award für eine Entität beantragt haben, haben Sie noch keinen DXCC Record für diese Entität. Warten Sie, bis Sie Ihren LoTW DXCC Award Account und den DXCC Record mit Ihrer ersten DXCC Applikation verknüpfen - diese kann entweder QSOs enthalten, die über QSL-Karten (Papierkarten) bestätigt wurden, oder QSOs, die über LoTW bestätigt wurden).
| |
|
|
| 1. |
|
Loggen Sie sich in Ihren LoTW-Account ein. |
| |
|
|
| 2. |
|
Klicken Sie auf die Registerkarte Award und wählen Sie auf der Seite Logbook Awards das LoTW DXCC Award Konto aus, das Sie mit dem DXCC Record für diese Entität verknüpfen möchten. |
| |
|
|
| |
 |
Öffnen Sie das Auswahlfeld direkt über der Schaltfläche Select DXCC Award Account, indem Sie auf das V-Symbol am rechten Rand klicken. |
| |
|
|
| |
 |
Klicken Sie auf den Eintrag des Auswahlfelds für das gewünschte Konto. |
| |
|
|
| |
 |
Klicken Sie auf die Schaltfläche Select DXCC Award Account. |
| |
|
|
| |
|
Im folgenden Beispiel klickt K9PG auf den Link Account im Menü "Award Account", der die Verknüpfung seines K9PG LoTW DXCC Award Accounts mit seinem DXCC Record für die Vereinigten Staaten von Amerika auslöst. Beachten Sie, dass dieser DXCC Award Account das Ergebnis einer früheren Zusammenführung ist: |
| |
|
|
| |
|
|
| |
|
|
| 3. |
|
Wenn Sie auf die Schaltfläche Link Account klicken, wird ein Antrag an die LoTW-Mitarbeiter gestellt, den angegebenen LoTW DXCC Award Account mit Ihrem DXCC Record zu verknüpfen: |
| |
|
|
| |
|
|
| |
|
Überprüfen Sie regelmäßig Ihre LoTW-Nachrichten auf das Ergebnis Ihrer Anfrage. |
| |
|
|
| 4. |
|
Wenn Ihr LoTW DXCC Award Account mit Ihrem DXCC Record verknüpft wurde, wird dies auf der rechten Seite der Seite Your Logbuch DXCC Account vermerkt: |
| |
|
|
| |
|
|
| |
|
Wiederholen Sie die obigen Schritte 1-3, um jedes LoTW DXCC Award-Konto, das mit einer DXCC-Einheit verbunden ist, von der aus Sie operiert haben, mit Ihrem DXCC-Record für diese Einheit zu verknüpfen. |
| |
|
|
Für VUCC Awards auf 50 bis 1296 MHz und Satellit müssen alle Kontakte aus einem Umkreis von nicht mehr als 200 km hergestellt werden. Für SHF-Awards müssen die Kontakte von einem einzigen Ort aus, innerhalb eines Kreises von 300 Metern Durchmesser, hergestellt werden.
Wenn Sie nur von einem Standort aus arbeiten, können alle Ihre QSOs für VUCC Awards berücksichtigt werden. Wenn Sie von mehreren Standorten aus operiert haben, die alle die oben genannte VUCC-Regel 6 erfüllen, können ebenfalls alle Ihre QSOs für VUCC-Awards berücksichtigt werden. In beiden Szenarien sollten Sie einen einzigen VUCC Award Account definieren und ihn so konfigurieren, dass er alle Ihre QSOs enthält.
Wenn Sie von mehreren Standorten aus operiert haben, die mehr als 200 km voneinander entfernt sind, können Sie mehrere VUCC-Award Accounts mit jeweils einem Satz von Regeln definieren, die QSOs aus einem einzigen Standort oder aus einem Satz von Standorten auswählen, die alle innerhalb von 200 km voneinander entfernt sind. Wenn Sie zum Beispiel von Los Angeles und San Francisco aus operiert haben, enthält Ihr Los Angeles VUCC Award Account alle QSOs, die von Los Angeles aus erstellt wurden, so dass Sie VUCC Awards aus Los Angeles verfolgen können; Ihr San Francisco VUCC Award Account enthält alle QSOs aus San Francisco, so dass Sie gleichzeitig VUCC Awards aus San Francisco verfolgen können.
Die Regeln, die die QSOs eines VUCC Award Accounts festlegen, werden als QSO-Set bezeichnet.
Um LoTW für die Verwendung mit VUCC Awards zu konfigurieren, müssen Sie die folgenden zwei Aktionen für jeden Standort oder jede Gruppe von Standorten innerhalb der oben genannten Entfernungen durchführen, von denen aus Sie operiert haben:
| |
|
|
| |
 |
erstellen 🔗 Sie ein LoTW VUCC Award Konto, das die entsprechenden QSOs mit von Ihnen festgelegten Regeln auswählt. |
| |
|
|
| |
 |
verknüpfen 🔗 (verlinken) Sie das LoTW VUCC Award Konto mit Ihrem VUCC Record. |
| |
|
|
Nachdem Sie ein LoTW VUCC Award-Konto angelegt haben, können Sie dessen QSO-Auswahlregeln nachträglich ändern.
Um einen neuen VUCC Award Account (Konto) zu erstellen,
| |
|
|
| 1. |
|
Loggen Sie sich in Ihren LoTW-Account (Konto) ein. |
| |
|
|
| 2. |
|
Klicken Sie auf die Registerkarte Award in der Mitte der Seite oben. LoTW zeigt die Seite Logbook Awards an, die Zugriff auf Ihre DXCC, VUCC, WAS, WAZ und WPX Award Accounts bietet. |
| |
|
|
| 3. |
|
Klicken Sie auf die Schaltfläche Create New VUCC Award Account: |
| |
|
|
| |
|
|
| |
|
|
| 4. |
|
LotW zeigt die Seite Your Logbook VUCC Account an: |
| |
|
|
| |
|
|
| |
|
|
| 5. |
|
Geben Sie einen Namen für den Account an. Wie im Screenshot oben gezeigt, wird ein Name empfohlen, der dem Ort entspricht, von dem aus die QSOs erstellt wurden. Damit dieser VUCC Account im VUCC Award Account Selector angezeigt wird, wenn Sie sich bei Ihrem LoTW Account anmelden und die Registerkarte Awards auswählen, aktivieren Sie das Kontrollkästchen Set as default VUCC account wie oben gezeigt. Klicken Sie dann auf die Schaltfläche Save account changes. |
| |
|
|
| 6. |
|
LoTW fügt der Seite den Abschnitt Include QSOs matching.... hinzu, der eine Add rule to QSO Set hyperlink anbietet: |
| |
|
|
| |
|
|
| |
|
|
| 7. |
|
Klicken Sie auf den Hyperlink Add rule to QSO Set, und LoTW zeigt einen Rule Type Selector an, den Sie "öffnen" können, indem Sie auf das V rechts neben dem Wort Select Type klicken: |
| |
|
|
| |
|
|
| |
|
|
| 8. |
|
Sie müssen mindestens eine Regel angeben. Die Regeln für das Rufzeichen und den Datumsbereich sind immer verfügbar, die anderen Regeln hängen vom Vorhandensein von Informationen in den Stationen ab, die für die Übermittlung von QSOs an LoTW verwendet werden. Wenn z.B. einige der Stationen, an die Sie QSOs gesendet haben, keinen Lokator angegeben haben, können Sie keine Lokatorregel verwenden, um Ihre QSOs auszuwählen. |
| |
|
|
| |
|
Wenn Sie immer von einem einzigen Standort oder von einem Satz von Standorten aus gearbeitet haben, die der VUCC-Regel 6 entsprechen, dann ist eine einzige Rufzeichenregel die einfachste. Alle Teilnehmerstandorte müssen ein Rufzeichen angeben, so dass eine Rufzeichenregel immer verwendbar ist. Wenn Sie auf Rufzeichen und dann auf die Schaltfläche Regel hinzufügen klicken, können Sie ein Rufzeichen unter den aufgeführten Rufzeichen auswählen, die in den für das Senden von QSOs verwendeten Standorten angegeben ist: |
| |
|
|
| |
|
|
| |
|
Das VUCC-Konto in diesem Beispiel umfasst QSOs, die von mehreren Standorten in den Vereinigten Staaten erstellt wurden, und alle QSOs wurden mit Standorten eingereicht, die einen US-County angeben, so dass US-County zur Auswahl dieser QSOs verwendet wird. Wenn Sie auf die Schaltfläche Add Rule klicken, können Sie ein US County auswählen: |
| |
|
|
| |
|
|
| |
|
|
| |
|
Wenn alle Stationen, an denen QSOs gesendet werden, einen Lokator angeben, dann wäre eine Regel, die einen einzelnen Lokator auswählt, gleich wirksam. Komplexere Situationen können die Angabe mehrerer Regeln erfordern, die kombiniert werden, um QSOs auszuwählen, wie hier beschrieben. |
| |
|
|
| 9. |
|
Ein Klick auf das V im US County Selector füllt es mit einer Liste aller US Counties, die in den Stations-Standorten erschienen sind, mit denen Sie QSOs an LoTW gesendet haben. In diesem Beispiel sollte der VUCC-Account alle QSOs aus Massachusetts' Middlesex County enthalten, also wählen Sie es aus und klicken Sie auf die Schaltfläche Change. LoTW zeigt eine neue Your US County = MIDDLESEX Regel an: |
| |
|
|
| |
|
|
| |
|
|
| 10. |
|
Weitere Regeln sind im Abschnitt Selecting QSOs for Your LoTW VUCC Award Account unten beschrieben. |
| |
|
|
| |
|
Da dies die einzige Regel ist, die für die Auswahl von QSOs aus Wayland, Massachusetts, erforderlich ist, klicken Sie auf die Schaltfläche Save account changes im obigen Screenshot; LoTW zeigt dann eine Tabelle mit dem Status aller VUCC-Awards, die auf QSOs aus Wayland basieren: |
| |
|
|
| |
|
|
| |
|
|
| |
|
Jede Zeile dieser Tabelle entspricht einem VUCC-Award. Die Spalte VUCC Award in der Tabelle kennzeichnet jede VUCC-Auszeichnung. Für jeden VUCC Award, |
| |
|
|
| |
 |
die Spalte New LoTW QSLs zeigt die Anzahl der über LoTW bestätigten, aber noch nicht für VUCC Credit eingereichten QSLs. |
| |
|
|
| |
 |
Die Spalte LOTW-QSLs in Process zeigt die Anzahl der über LoTW bestätigten und für VUCC Credit eingereichten, aber noch nicht gewährten VUCC Credits. |
| |
|
|
| |
 |
die Spalte VUCC Credits Awarded zeigt die Anzahl der Staaten, für die VUCC Credits vergeben wurden. |
| |
|
|
| |
 |
Die Spalte Total zeigt die Summe der Spalten New LoTW QSLs, LoTW QSLs in Process und VUCC Credits Awarded. |
| |
|
|
| |
|
|
| |
|
Wenn Sie auf einen Hyperlink in der Spalte VUCC Award klicken, wird Ihr Award Credit angezeigt. |
| |
|
|
Da die VUCC-Regel 6 die QSOs, die für VUCC Awards eingereicht werden können, auf diejenigen beschränkt, die von Orten innerhalb einer bestimmten Entfernung stammen, bietet LoTW den QSO-Set-Mechanismus. Ein QSO-Set spezifiziert eine oder mehrere Regeln, die eine Teilmenge Ihrer QSOs auswählen, die mit Ihrem LotW VUCC Award Account verknüpft werden sollen. Bei Bedarf können Sie mehr als ein QSO-Set definieren, was aber typischerweise nur in komplexen, standortübergreifenden Situationen erforderlich ist.
Für die Auswahl der Mitglieder eines QSO-Sets stehen 8 Regeln zur Verfügung:
| |
|
|
| |
 |
Callsign: ermöglicht die Auswahl von QSOs, die mit einem bestimmten Rufzeichen erstellt wurden. |
| |
|
|
| |
 |
Date range: Ermöglicht die Auswahl von QSOs, die nach einem bestimmten Datum und vor einem anderen bestimmten Datum erstellt wurden (Datumsbereich). |
| |
|
|
| |
 |
State: Ermöglicht die Auswahl von QSOs, die aus einem bestimmten Status erstellt wurden. |
| |
|
|
| |
 |
Province: ermöglicht die Auswahl von QSOs aus einer bestimmten Provinz. |
| |
|
|
| |
 |
Oblast: ermöglicht die Auswahl von QSOs aus einem bestimmten Gebiet. |
| |
|
|
| |
 |
County: Ermöglicht die Auswahl von QSOs, die aus einem bestimmten US County erstellt wurden. |
| |
|
|
| |
 |
Grid Square: Ermöglicht die Auswahl von QSOs, die aus einem bestimmten Lokatergroßfeld geführt wurden. |
| |
|
|
| |
 |
IOTA: ermöglicht die Auswahl von QSOs aus einer bestimmten IOTA-Gruppe. |
| |
|
|
Jedes QSO-Set muss mindestens eine Regel enthalten. Die Regeln für Rufzeichen, Datumsbereich und DXCC-Entität sind immer verfügbar; die anderen Regeln hängen vom Vorhandensein von Informationen in den Stationen ab, die zur Übermittlung von QSOs an LoTW verwendet werden. Wenn z.B. einige der Stationen, an denen Sie QSOs gesendet haben, kein Lokatorgroßfeld angegeben haben, können Sie keine Lokatorregel verwenden, um Ihre QSOs auszuwählen.
Wenn Sie immer von einem einzigen Standort oder von einem Satz von Standorten innerhalb derselben DXCC-Entität, die die VUCC-Regel 6 erfüllen, gearbeitet haben, dann ist eine einzige DXCC-Entitätsregel das einfachste. Für alle Standorte muss eine DXCC-Entität angegeben werden, so dass eine DXCC-Entitätsregel immer verwendbar ist.
| |
|
|
| 1. |
|
Loggen Sie sich in Ihren LoTW-Account ein. |
| |
|
|
| 2. |
|
Klicken Sie auf die Registerkarte Award in der Mitte der Seite oben. LoTW zeigt die Seite Logbook Awards an, die Zugriff auf Ihre DXCC, VUCC, VUCC und WPX Award Accounts bietet. |
| |
|
|
| |
 |
Öffnen Sie das Auswahlfeld direkt über der Schaltfläche Select VUCC Award Account, indem Sie auf das V-Symbol am rechten Rand klicken. |
| |
|
|
| |
 |
Klicken Sie auf den Eintrag des Auswahlfelds für das gewünschte Konto. |
| |
|
|
| |
 |
Klicken Sie auf die Schaltfläche Select VUCC Award Account |
| |
|
|
| |
|
|
| |
|
|
| 3. |
|
LoTW zeigt den Account-Status für das ausgewählte VUCC-Konto an. Klicken Sie auf die Schaltfläche Modify Account im Menü Award Account auf der linken Seite: |
| |
|
|
| |
|
|
| |
|
|
| 4. |
|
LoTW zeigt die Seite Your Logbook VUCC Account an, von der aus Sie QSO-Sets und deren Regeln einsehen und ändern können: |
| |
|
|
| |
|
|
| |
|
|
| |
 |
bestehende Regeln werden im Abschnitt Include QSOs matching.... angezeigt (Markierung A oben) |
| |
|
|
| |
 |
Klicken auf den Hyperlink Delete rule löscht die Regel auf der linken Seite (Markierung B oben). |
| |
|
|
| |
 |
Wenn Sie auf den Hyperlink Edit rule klicken, können Sie die Regel links davon ändern (Markierung C oben). |
| |
|
|
| |
 |
Klicken Sie auf den Hyperlink Add rule to QSO Set, um eine neue Regel zum QSO Set hinzuzufügen (Markierung D oben). |
| |
|
|
In der Regel reicht ein QSO-Set aus, bei Bedarf können Sie jedoch ein zusätzliches QSO-Set hinzufügen (Markierung F oben); Sie können auch ein QSO-Set löschen (Markierung E oben).
In den folgenden Abschnitten wird erklärt, wie man:
| |
|
|
| |
 |
Regeln hinzufügt, löscht, bearbeitet und speichert |
| |
|
|
| |
 |
Spezifische Regeln verwendet |
| |
|
|
| |
 |
Regeln kombiniert |
| |
|
|
| |
 |
Mehrere QSO-Sets definiert. |
| |
|
|
Um eine Regel zu einem QSO-Set hinzuzufügen, klicken Sie auf den Hyperlink Add rule to QSO Set:
Um eine bereits festgelegte Regel zu löschen, klicken Sie auf den Hyperlink Delete rule:
Um eine bereits festgelegte Regel zu ändern, klicken Sie auf den Hyperlink Edit rule:
Klicken Sie nach dem Hinzufügen, Ändern oder Löschen einer Regel auf die Schaltfläche Save account changes:
Verwendung der Date Range rule (Datumsbereichsregel)
Mit der Regel Datumsbereich können Sie ein Beginndatum und ein Endedatum angeben, optional können Sie jedoch entweder das Beginndatum oder das Endedatum weglassen. Hier ist ein Beispiel, bei dem das Enddatum nicht angegeben ist, das verwendet werden kann, um QSOs auszuwählen, die von Ihrem aktuellen Standort aus erstellt wurden:
Nachdem Sie das Beginndatum angegeben haben, lassen Sie das Enddatum frei und klicken Sie auf die Schaltfläche Change (Ändern):
Wenn Sie mehr als eine Regel angeben, können diese Regeln auf eine von zwei Arten kombiniert werden:
1. QSOs auswählen, die alle angegebenen Regeln erfüllen
2. QSOs auswählen, die eine der angegebenen Regeln erfüllt
Wenn Sie eine zweite Regel angeben, geht LoTW davon aus, dass alle Regeln erfüllt sein müssen, wie die rot umrandeten Wörter zeigen:
Beachten Sie die Änderung ALL to ANY in rot unten eingekreist:
Wenn Sie auf den Hyperlink ALL to ANY klicken, werden QSOs ausgewählt, die eine der angegebenen Regeln erfüllt:
Sie können zu "all rules must be satisfied" zurückkehren, indem Sie im obigen Screenshot auf den Link ANY to ALL klicken.
Nachdem Sie alle erforderlichen Regeln angegeben haben, klicken Sie auf die Schaltfläche Save account changes:
Mehrere QSO-Sets definieren
Um ein zusätzliches QSO-Set zu definieren, klicken Sie auf den Hyperlink Add a QSO Set to this VUCC account:
F
LoTW fügt ein neues QSO-Set hinzu, zu dem Sie wiederum eine oder mehrere Regeln hinzufügen können:
Um ein QSO-Set zu löschen, klicken Sie auf den Hyperlink Delete this QSO Set:
Die Verknüpfung eines WAS Award Accounts mit Ihrem WAS Record ermöglicht es Ihrem Logbuch WAS Account Status, WAS Awards zu identifizieren, die mit einem Sternchen in der Spalte WAS Award versehen wurden. Um einen WAS Award Account mit Ihrem WAS Record zu verknüpfen,
| |
|
|
| 1. |
|
Loggen Sie sich in Ihr LoTW-Konto ein. |
| |
|
|
| 2. |
|
Klicken Sie auf die Registerkarte Award in der Mitte der Seite oben; LoTW zeigt die Seite Logbook Awards an, die Zugriff auf Ihre DXCC, WAS, VUCC und WPX Award Accounts bietet. |
| |
|
|
| |
 |
Öffnen Sie das Auswahlfeld direkt über der Schaltfläche Select WAS Award Account, indem Sie auf das V-Symbol am rechten Rand klicken. |
| |
|
|
| |
 |
Klicken Sie auf den Eintrag des Auswahlfelds für das gewünschte Konto. |
| |
|
|
| |
 |
Klicken Sie auf die Schaltfläche Select WAS Award Account. |
| |
|
|
| |
|
|
| |
|
|
| 3. |
|
LoTW zeigt den Kontostatus für das ausgewählte WAS-Konto an. Klicken Sie auf die Schaltfläche Link Account im Menü Award Account auf der linken Seite: |
| |
|
|
| |
|
|
| |
|
|
| 4. |
|
Geben Sie auf der Seite Request Link Ihr Rufzeichen, vergangene Rufzeichen und Ihren Namen an und klicken Sie dann auf die Schaltfläche Request WAS Account Link: |
| |
|
|
| |
|
|
| |
|
|
| |
|
LoTW leitet Ihre Anfrage zur Bearbeitung an die LoTW-Mitarbeiter der ARRL weiter: |
| |
|
|
| |
|
|
Die CQ WAZ-Regeln besagen:
Alle Kontakte müssen aus der gleichen DXCC-Entität heraus getätigt werden.
Gemäß dieser Regel führt LoTW einen WAZ-Record für jede DXCC-Entität, von der aus Sie eine WAZ-Applikation für QSOs aus dieser DXCC-Entität betrieben bzw. eingereicht haben.
Wenn Sie von einer DXCC Entität mit mehr als einem Rufzeichen gearbeitet haben, dann führen Sie am besten die LoTW WAZ Award Accounts für alle Rufzeichen dieser Entität zusammen (verlinken).
Zusammenführung (verlinken) von LoTW WAZ Award Accounts mit der gleichen Entität
Die erste Bestätigung eines QSOs, das Sie mit einem Rufzeichenzertifikat digital signieren und bei LoTW einreichen, erstellt automatisch ein LoTW WAZ Award Konto für das Rufzeichen und die Entität dieses Zertifikats.
Wenn Sie in einer Entität mit mehr als einem Rufzeichen gearbeitet haben, werden automatisch zusätzliche LoTW WAZ Award Accounts angelegt, da die mit jedem weiteren Rufzeichen-Zertifikat eingereichten QSOs über LoTW bestätigt werden. Da Bestätigungen von QSOs, die mit verschiedenen Rufzeichen der gleichen Entität gemacht wurden, alle für den Fortschritt Ihrer WAZ-Vergabe von dieser Entität zählen, sollten Sie diese LoTW WAZ-Vergabe Accounts zusammenführen. Verbinden Sie bitte keine Club-Rufzeichen oder Rufzeichen, für die Sie der Treuhänder sind, da QSOs mit solchen Rufzeichen nicht für den weiteren Verlauf Ihrer WAZ-Vergabe zählen. Beachten Sie, dass das Zusammenführen von LoTW WAZ Award Accounts unumkehrbar ist. Wenn Sie Fragen oder Bedenken haben, fordern Sie Hilfe über lotw-help@arrl.org an, bevor Sie fortfahren.
| |
|
|
| |
|
Erstes Beispiel: |
| |
|
|
| 1. |
|
Loggen Sie sich in Ihr LoTW-Konto ein. |
| |
|
|
| 2. |
|
Klicken Sie auf die Registerkarte Award in der Mitte der Seite oben; LoTW zeigt die Seite Logbook Awards an, die Zugriff auf Ihre DXCC, WAS, VUCC und WPX Award Accounts bietet. |
| |
|
|
| |
 |
Öffnen Sie das Auswahlfeld direkt über der Schaltfläche Select WAZ Award Account, indem Sie auf das V-Symbol am rechten Rand klicken. |
| |
|
|
| |
 |
Klicken Sie auf den Eintrag des Auswahlfeldes für das gewünschte Konto. |
| |
|
|
| |
 |
Klicken Sie auf die Schaltfläche Select CQ WAZ Award Account. |
| |
|
|
| |
|
In diesem Beispiel enthält das Auswahlfeld nur ein Konto: |
| |
|
|
| |
|
|
| |
|
|
| 3. |
|
LotW zeigt den Kontostatus für den ausgewählten LotW WAZ Award Account an. Da es in diesem ersten Beispiel nur einen WAZ Award Account gibt, ist kein Merge-Vorgang notwendig; dieser WAZ Award Account kann mit Ihrem WAZ Record verknüpft werden. |
| |
|
|
| |
|
|
| |
|
|
| |
|
Zweites Beispiel: |
| |
|
|
| 1. |
|
In diesem zweiten Beispiel werden beim Öffnen des Auswahlfeldes direkt über der Schaltfläche Select WAZ Award Account 9 LoTW WAZ Award Accounts angezeigt. Beachten Sie die beiden Konten im Zusammenhang mit SAINT KITTS & NEVIS, die im folgenden Screenshot rot markiert sind. Da es sich hierbei um persönliche Konten handelt, sollten diese zu einem einzigen Konto zusammengeführt werden. |
| |
|
|
| |
|
|
| |
|
|
| 2. |
|
Wenn Sie das erste dieser Konten auswählen und auf die Schaltfläche Select WAZ Award Account klicken, wird der Kontostatus für das ausgewählte Konto angezeigt. Um die beiden Konten zusammenzuführen, klicken Sie im Award Account Menu auf die Schaltfläche Modify Account . |
| |
|
|
| |
|
|
| |
|
|
| 3. |
|
Wenn Sie auf die Schaltfläche Modify Account klicken, wird die Seite Modify Account angezeigt. |
| |
|
|
| |
 |
Geben Sie den Account-Namen an (beachten Sie, dass dieser auf den Namen des ausgewählten Accounts initialisiert wird). |
| |
|
|
| |
 |
Geben Sie an, ob dieses Konto in der Auswahlliste direkt über der Schaltfläche Select CQ WAZ Award Account erscheinen soll, wenn Sie die Registerkarte Award wählen. |
| |
|
|
| |
 |
Wählen Sie die WAZ Award Accounts aus, die mit diesem Konto zusammengeführt werden sollen, im folgenden Screenshot rot hervorgehoben |
| |
|
|
| |
|
|
| |
|
|
| 4. |
|
Im folgenden Screenshot klicken Sie unten auf die Schaltfläche Submit Modification. |
| |
|
|
| |
 |
die beiden Accounts zu einem einzigen LotW WAZ Award Account namens SAINT KITTS & NEVIS zusammenzufassen |
| |
|
|
| |
 |
Lassen Sie dieses Konto in der Auswahlliste direkt über der Schaltfläche Select WAZ Award Account erscheinen, wenn Sie die Registerkarte Award wählen. |
| |
|
|
| |
|
|
| |
|
|
| 5. |
|
Die Ergebnisse des Merge-Vorgangs (Zusammenführung) werden durch eine Nachricht von LoTW übermittelt. Klicken Sie auf den rot hervorgehobenen Hyperlink am oberen Rand des Bildschirmfotos unten, um Nachrichten anzuzeigen: |
| |
|
|
| |
|
|
| |
|
|
| |
|
Um eine Nachricht zu löschen, markieren Sie das im obigen Screenshot markierte Kästchen und klicken Sie auf die Schaltfläche Delete checked messages. |
| |
|
|
| |
|
Wiederholen Sie die Schritte 1-5 im zweiten Beispiel oben, um LoTW WAZ Award Accounts für jede Entität zusammenzuführen, von der aus Sie mehr als ein solches Konto geführt haben. |
| |
|
|
| |
|
|
| |
|
|
Alle QSOs müssen aus demselben Land stammen.
Gemäß dieser Regel führt LoTW einen WPX-Record für jede DXCC-Entität, von der aus Sie eine WPX-Applikation für QSOs aus dieser DXCC-Entität betrieben und eingereicht haben.
Um LoTW für die Verwendung mit WPX Awards zu konfigurieren, müssen Sie für jede Entität, von der aus Sie gearbeitet haben, die folgenden zwei Aktionen ausführen:
 zusammenführen. (merge)der LoTW WPX Award Accounts für Rufzeichen dieser Entität
zusammenführen. (merge)der LoTW WPX Award Accounts für Rufzeichen dieser Entität
 verknüpfen. (verlinken) des LoTW WPX Award Kontos für eine Entität mit Ihrem WPX Record für diese Entität
verknüpfen. (verlinken) des LoTW WPX Award Kontos für eine Entität mit Ihrem WPX Record für diese Entität
Die erste Bestätigung eines QSOs, das Sie mit einem Rufzeichenzertifikat digital signieren und bei LoTW einreichen, erstellt automatisch ein LOTW WPX Award Account für das Rufzeichen und die Entität dieses Zertifikats.
Wenn Sie in einer Entität mit mehr als einem Rufzeichen gearbeitet haben, werden automatisch zusätzliche LoTW WPX Award Accounts erstellt, da die mit jedem weiteren Rufzeichen-Zertifikat eingereichten QSOs über LoTW bestätigt werden. Da Bestätigungen von QSOs, die mit verschiedenen Rufzeichen von der gleichen Entität gemacht wurden, alle für den Fortschritt Ihrer WPX-Awards von dieser Entität zählen, sollten Sie diese LoTW WPX-Award Accounts zusammenführen. Führen Sie keine Club-Rufzeichen oder Rufzeichen zusammen, für die Sie der Treuhänder sind, da QSOs, die mit solchen Rufzeichen gemacht wurden, nicht für den Status Ihrer WPX-Awards zählen. Beachten Sie, dass das Zusammenführen von LoTW WPX Award Accounts unwiderruflich ist; wenn Sie Fragen oder Bedenken haben, fordern Sie Hilfe über lotw-help@arrl.org an, bevor Sie fortfahren.
| |
|
|
| |
|
|
| 1. |
|
Loggen Sie sich in Ihr LoTW-Konto ein. |
| |
|
|
| 2. |
|
Klicken Sie auf die Registerkarte Award in der Mitte der Seite oben; LoTW zeigt die Seite Logbook Awards an, die Zugriff auf Ihre DXCC, VUCC, WAS, WAZ und WPX Award Accounts bietet. |
| |
|
|
| |
 |
Öffnen Sie den Auswahlbereich direkt über der Schaltfläche Select CQ WPX Award Account, indem Sie auf das V-Symbol am rechten Rand klicken. |
| |
|
|
| |
 |
Klicken Sie auf den Eintrag des Auswahlschalters für das gewünschte Konto. |
| |
|
|
| |
 |
Klicken Sie auf die Schaltfläche Select CQ WPX Award Account. |
| |
|
|
| |
|
In diesem Beispiel enthält der Auswahlbereich nur ein Konto: |
| |
|
|
| |
|
|
| |
|
|
| 3. |
|
LotW zeigt den Account-Status für den ausgewählte LotW WPX Award Account an. Da es in diesem ersten Beispiel nur einen WPX Award Account gibt, ist kein Merge-Vorgang notwendig; dieser WPX Award Account kann mit Ihrem WPX Record verknüpft werden. |
| |
|
|
| |
|
|
| |
|
|
| |
|
|
| 1. |
|
In diesem zweiten Beispiel werden beim Öffnen des Auswahldialogs direkt über der Schaltfläche Select CQ WPX Award Account 9 LoTW WPX Award Accounts angezeigt. Beachten Sie die beiden Konten im Zusammenhang mit SAINT KITTS & NEVIS, die im folgenden Screenshot rot markiert sind. Da es sich hierbei um persönliche Konten handelt, sollten diese zu einem einzigen Konto zusammengeführt werden. |
| |
|
|
| |
|
|
| |
|
|
| 2. |
|
Wenn Sie das erste dieser Konten auswählen und auf die Schaltfläche Select WPX Award Account klicken, wird der Kontostatus für das ausgewählte Konto angezeigt. Um die beiden Konten zusammenzuführen, klicken Sie im Award Account Menu auf die Schaltfläche Modify Account. |
| |
|
|
| |
|
|
| |
|
|
| 3. |
|
Wenn Sie auf die Schaltfläche Modify Account klicken, wird die Seite Modify Account (Konto ändern) angezeigt. |
| |
|
|
| |
 |
Geben Sie den Account-Namen an (beachten Sie, dass dieser auf den Namen des ausgewählten Accounts initialisiert wird). |
| |
|
|
| |
 |
Geben Sie an, ob dieses Konto in der Auswahlliste direkt über der Schaltfläche Select CQ WPX Award Account erscheinen soll, wenn Sie die Registerkarte Award wählen. |
| |
|
|
| |
 |
Wählen Sie die WPX Award-Accounts aus, die mit diesem Konto zusammengeführt werden sollen. |
| |
|
|
| |
|
|
| |
|
|
| 4. |
|
Im folgenden Screenshot klicken Sie unten auf die Schaltfläche Submit Modification. |
| |
|
|
| |
 |
die beiden Accounts zu einem einzigen LotW WPX Award Account namens SAINT KITTS & NEVIS zusammenzufassen |
| |
|
|
| |
 |
Lassen Sie dieses Konto in der Auswahlliste direkt über der Schaltfläche Select WPX Award Account erscheinen, wenn Sie die Registerkarte Award auswählen. |
| |
|
|
| |
|
|
| |
|
|
| 5. |
|
Die Ergebnisse des Merge-Vorgangs werden durch eine Nachricht von LoTW übermittelt. Klicken Sie auf den rot hervorgehobenen Hyperlink am oberen Rand des Bildschirmfotos unten, um Nachrichten anzuzeigen: |
| |
|
|
| |
|
|
| |
|
|
Um eine Nachricht zu löschen, markieren Sie das im obigen Screenshot markierte Kästchen und klicken Sie auf die Schaltfläche Delete checked messages.
Wiederholen Sie die Schritte 1-5 im zweiten Beispiel oben, um LoTW WPX Award Accounts für jede Entität zusammenzuführen, von der aus Sie mehr als ein solches Konto geführt haben.
Ob Sie nur ein LoTW-WPX Award Account für eine Entität hatten oder mehrere zu einem einzigen LoTW-WPX Award Account für diese Entität zusammengeführt haben, verknüpfen Sie dieses Account mit Ihrem WPX Record für diese Entität, so dass WPX Award Credits, die LoTW Bestätigungen gewährt wurden, automatisch auf diesen WPX Record angewendet werden können.
| |
|
|
| 1. |
|
Loggen Sie sich in Ihr LoTW-Konto ein. |
| |
|
|
| 2. |
|
Klicken Sie auf die Registerkarte Award und wählen Sie auf der Seite Logbook Awards den WPX Award Account aus, den Sie mit dem WPX Record für diese Entität verknüpfen möchten. |
| |
|
|
| |
 |
Öffnen Sie den Auswahldialog direkt über der Schaltfläche Select CQ WPX Award Account, indem Sie auf das V-Symbol am rechten Rand klicken. |
| |
|
|
| |
 |
Klicken Sie auf den Eintrag des Auswahldialogs für das gewünschte Konto. |
| |
|
|
| |
 |
Klicken Sie auf die Schaltfläche Select CQ WPX Award Account. |
| |
|
|
| |
|
Im folgenden Beispiel klickt AA6YQ auf Account des Award Account Menüs, der die Verknüpfung seiner KC6IGZ und N6YBG WPX Award Accounts mit seinem WPX Record für die Vereinigten Staaten von Amerika veranlasst. Beachten Sie, dass dieser WPX Award Account das Ergebnis einer früheren Merge-Operation ist: |
| |
|
|
| |
|
|
| |
|
|
| 3. |
|
Wenn Sie auf die Schaltfläche Link Account klicken, wird die Seite Request an Update of Logbook WPX Account angezeigt; geben Sie das Rufzeichen und den Namen an, der bei WPX-Awards angezeigt werden soll, und klicken Sie auf die Schaltfläche Request WPX Account Upgrade: |
| |
|
|
| |
|
|
| |
|
|
| 4. |
|
Durch Klicken auf die Schaltfläche Request WPX Account wird eine Anfrage an den CQ WPX Award Manager gesendet, um den angegebene WPX Award Account mit Ihrem WPX Record zu verknüpfen: |
| |
|
|
| |
|
|
| |
|
|
| 5. |
|
Die Ergebnisse der Linkoperation werden durch eine Nachricht von LoTW übermittelt. Klicken Sie auf den rot hervorgehobenen Hyperlink am oberen Rand des Bildschirmfotos unten, um Nachrichten anzuzeigen: |
| |
|
|
| |
|
|
| |
|
|
| |
|
Um eine Nachricht zu löschen, markieren Sie das im obigen Screenshot markierte Kästchen und klicken Sie auf die Schaltfläche Delete checked messages. |
| |
|
|
| |
|
Wiederholen Sie die Schritte 1-5 oben, um jeden LoTW WPX Award Account , der mit einer Entität verbunden ist, von der aus Sie operiert haben, mit Ihrem WPX Record für diese Entität zu verknüpfen. |
Wenn Sie noch keine DXCC-Applikation für QSOs aus einer Entität eingereicht haben, haben Sie noch keinen DXCC-Record für diese Entität. Sie können:
| |
|
|
| |
 |
sich den Status eines LoTW DXCC Award Accounts anzeigen lassen |
| |
|
|
| |
 |
sowie DXCC Award Credits beantragen. |
| |
|
|
Nachdem Ihre erste DXCC-Applikation für QSOs einer Entität bearbeitet wurde, verknüpfen Sie Ihren LoTW DXCC Award Account für diese Entität mit Ihrem DXCC Record für diese Entität. Danach sind Sie in der Lage:
| |
|
|
| |
 |
Award-Credits im DXCC-Record anzeigen lassen, der mit einem LoTW DXCC-Award-Account verknüpft ist. |
| |
|
|
| |
 |
Anzeigen Ihrer DXCC Application History |
| |
|
|
Wenn Sie den Status Ihres LoTW DXCC Award Accounts einsehen, zeigt LoTW an, ob der Account mit Ihrem DXCC Record verknüpft ist oder nicht, wie in Hervorhebung B des ersten Screenshots im Abschnitt LoTW DXCC Award Account's Status unten gezeigt wird.
| |
|
|
| 1. |
|
LoTW kann nicht zur Bestätigung von Mixed-Mode QSOs verwendet werden. Die Bestätigung solcher QSOs muss mit QSL-Karten (Papierkarten) erfolgen. |
| |
|
|
| 2. |
|
Sie können lediglich bestätigte QSOs mit ihrem DXCC-Award-Status anzeigen lassen. |
| |
|
|
LoTW DXCC Award Account Credits anzeigen lassen
| |
|
|
| 1. |
|
Loggen Sie sich in Ihr LoTW-Konto ein. |
| |
|
|
| 2. |
|
Klicken Sie auf die Registerkarte Award, und wählen Sie im Bereich Ihre LoTW ARRL DXCC Accounts auf der linken Seite der Seite Logbook Awards den DXCC Award Account aus, dessen Status Sie anzeigen möchten: |
| |
|
|
| |
 |
Öffnen Sie den Auswahldialog direkt über der Schaltfläche Select DXCC Award Account, indem Sie auf das V-Symbol am rechten Rand klicken. |
| |
|
|
| |
 |
Klicken Sie auf den Eintrag des Auswahlschalters für das gewünschte Konto. |
| |
|
|
| |
 |
Klicken Sie auf die Schaltfläche Select DXCC Award Account. |
| |
|
|
| |
|
LoTW zeigt die Seite Account Status an: |
| |
|
|
| |
|
|
| |
|
|
| |
 |
Die Überschrift, Markierung A im obigen Screenshot, identifiziert den DXCC Award Account, dessen Status angezeigt wird. |
| |
|
|
| |
 |
Markierung B im Screenshot oben, identifiziert die Account-Informationen |
| |
|
|
| |
|
• Rufzeichen, deren LoTW-Bestätigungen in diesem DXCC Award Account enthalten sind. |
| |
|
|
| |
|
• DXCC Record, mit dem dieses DXCC Award Konto verknüpft ist. |
| |
|
|
| |
 |
Die Tabelle Account-Status, im obigen Screenshot Hervorhebung C, zeigt eine Zeile für jeden Award in der DXCC-Familie. In dieser Tabelle, |
| |
|
|
| |
|
• DXCC Award zeigt den Namen des Awards, der Hyperlink die Gutschrift für diesen Award. |
| |
|
|
| |
|
• New LoTW QSLs zeigt die Anzahl der LoTW-Bestätigungen, für die Sie Credit beantragen können. |
| |
|
|
| |
|
• LoTW-QSLs in Prozess zeigt die Anzahl, für die Credit beantragt, aber noch nicht gewährt wurde, |
| |
|
|
| |
|
• DXCC-Credits die gewährten Credits für den Award, incl. der Credits für gelöschte Entitäten. |
| |
|
|
| |
|
• Total (All) zeigt die Summe der 3 Spalten links daneben. |
| |
|
|
| |
|
• Total (Aktuell) ist die Spalte Total (All) abzüglich Credits für gelöschte Entitäten. |
| |
|
|
| |
 |
Wenn Sie auf den Hyperlink View Award Credit Matrix unterhalb der Tabelle Account Status klicken, wird eine scrollbare Tabelle mit einer Zeile für jede DXCC Entität und Spalten für Deleted, Mix, jeden Modus und jedes Band angezeigt; ein X in einer Zelle dieser Tabelle zeigt an, dass DXCC Credits gewährt wurden: |
| |
|
|
| |
|
|
| |
|
|
| |
• |
Wenn Sie zum Drucken auf die Schaltfläche No Scroll in der oberen rechten Ecke der Award Credit Matrix klicken, werden alle Zeilen der Tabelle angezeigt. |
| |
|
|
| |
• |
Um eine ADIF-Datei herunterzuladen, die einen Datensatz für jeden Ihrer Credits enthält, klicken Sie auf den Link DXCC-QSL-Download im letzten Punkt des Abschnitts Notes auf der rechten Seite dieser Seite. Die in dieser ADIF-Datei zurückgegebenen Informationen werden hier beschrieben. |
| |
|
|
Anzeigen von Award Credits in Ihrem DXCC-Record
Sie können DXCC Award Credits für QSOs einsehen, die durch QSL-Karten und LoTW bestätigt wurden. Um das zu tun,
| |
|
|
|
| 1. |
|
|
Loggen Sie sich in Ihr LoTW-Konto ein. |
| |
|
|
|
| 2. |
|
|
Klicken Sie auf die Registerkarte Award, und wählen Sie im Bereich Ihre(s/r) LoTW ARRL DXCC-Konten auf der linken Seite der Seite Logbuch-Awards den DXCC-Award-Account aus, dessen Status Sie anzeigen möchten: |
| |
|
|
|
| |
• |
|
Öffnen Sie den Auswahldialog direkt über der Schaltfläche Select DXCC Award Account, indem Sie auf das V-Symbol am rechten Rand klicken. |
| |
|
|
|
| |
• |
|
Klicken Sie auf den Eintrag des Auswahlschalters für das gewünschte Konto. |
| |
|
|
|
| |
• |
|
Klicken Sie auf die Schaltfläche Select DXCC Award Account. |
| |
|
|
|
| |
|
|
LoTW zeigt die Seite Account Status an. Im Menü Award Account auf der linken Seite klicken Sie auf die Schaltfläche Account Credits, und LoTW zeigt die Seite Account Credits an: |
| |
|
|
|
| |
|
|
|
| |
|
|
|
| |
• |
|
Markierung A, die Überschrift im obigen Screenshot, identifiziert den DXCC Award Account, dessen Status angezeigt wird. |
| |
|
|
|
| |
• |
|
Markierung B im obigen Screenshot kennzeichnet dies als die Seite "Accounts Credits". |
| |
|
|
|
| |
• |
|
Das Award Dialogfeld, Markierung C im obigen Screenshot, zeigt eine Liste der DXCC Awards an, indem Sie auf das V-Symbol am rechten Rand klicken und dann auf den Eintrag für den gewünschten Award klicken. |
| |
|
|
|
| |
• |
|
Die Schaltfläche Select DXCC Award to View, Markierung D im obigen Screenshot, zeigt DXCC Credits für den Award, der im Award Auswahldialog für den DXCC Record ausgewählt wurde, welcher wiederum mit dem ausgewählten DXCC Award Account verknüpft ist. |
| |
|
|
|
| |
• |
|
Der Auswahlschalter View, Markierung E im obigen Screenshot, bestimmt, wie DXCC Award Credits angezeigt werden: |
| |
|
|
|
| |
|
⃘ |
Pending Credits: listet DXCC-Entitäten auf, mit denen Sie über LoTW QSOs bestätigen lassen, die Ihren Fortschritt auf dem Weg zum ausgewählten Award vorantreiben würden, denen aber noch kein DXCC Award Credit gewährt wurde (entweder weil die Bestätigung noch nicht in einem Antrag enthalten ist, oder weil sie in einem Antrag enthalten ist, der noch nicht bearbeitet und genehmigt wurde). |
| |
|
|
|
| |
|
⃘ |
All Credits: listet DXCC-Entitäten auf, mit denen Sie für die ausgewählte Award-Auszeichnung Pending Credits haben, und DXCC-Entitäten, mit denen Ihnen DXCC Credits für die ausgewählte Award-Auszeichnung gewährt wurden (basierend auf LoTW- oder QSL-Kartenbestätigungen). |
| |
|
|
|
| |
|
⃘ |
All Entities: listet DXCC Entitäten auf, mit denen Sie für den ausgewählten Award Pending Credits haben, DXCC Entitäten, mit denen Ihnen DXCC Credits für den ausgewählten Award gewährt wurden (basierend auf LoTW oder QSL Kartenbestätigungen), und DXCC Entitäten, mit denen Sie keinen DXCC Credit für den ausgewählten Award erhalten haben. |
| |
|
|
|
| |
• |
|
Die Sortierreihenfolge für die Anzeige der DXCC-Award-Credits wird durch die Markierung F im obigen Screenshot festgelegt: |
| |
|
|
|
| |
|
⃘ |
Name: Die Liste der DXCC-Entitäten wird in der Reihenfolge ihres Namens angezeigt. |
| |
|
|
|
| |
|
⃘ |
Prefix: Die Liste der DXCC-Entitäten wird in der Reihenfolge des Entity-Präfix angezeigt. |
| |
|
|
|
Die Ergebnisse werden in einer Tabelle der Award Credits angezeigt. Jedes Rufzeichen in dieser Tabelle repräsentiert ein QSO.
| |
|
|
|
| |
• |
|
hier können Sie sich die Details des QSOs anzeigen lassen, indem Sie auf das Rufzeichen doppelklicken. |
| |
|
|
|
| |
• |
|
wenn das Rufzeichen fett dargestellt wird, ist das QSO, das es repräsentiert, mit einem DXCC-Award ausgezeichnet. |
| |
|
|
|
| |
• |
|
wenn das Rufzeichen nicht fett dargestellt wird, wurde dem QSO, das es repräsentiert, kein DXCC-Award Credit gewährt; es ist ein schwebendes Guthaben. |
| |
|
|
|
Für jede DXCC-Entität, der ein Mixed-, Band- oder Mode-Credit gewährt wurde, zeigt LoTW das QSO an, welchem dieser Kredit zuerst gewährt wurde. Zum Beispiel, wenn Ihr erstes P5 QSO, dem DXCC Kredit gewährt wurde, P5DX auf 20m CW war, dann wird LoTW, wenn Ihnen später DXCC Kredit für ein 40m RTTY QSO mit P5RY gewährt wurde, weiterhin Ihr P5DX QSO als gemischten Kredit für P5 anzeigen, weil es Ihr erstes P5 QSO war, dem DXCC Kredit gewährt wurde. Beachten Sie, dass die Reihenfolge, in der QSOs vor 1991 DXCC-Credits gewährt wurden, möglicherweise nicht genau erfasst wurde.
Der folgende Screenshot zeigt Pending Credits für den DXCC 10m Award, sortiert in der Reihenfolge der Entity-Namen. Da sie ausstehende Credits repräsentieren, werden die Rufzeichen nicht fett dargestellt.
Für jede Entität in der Liste wird das verknüpfte Rufzeichen Ihres bestätigten QSOs angezeigt. Bei Aufruf des Hyperlinks werden die Details des bestätigten QSOs angezeigt:
Der folgende Screenshot zeigt alle Credits für den DXCC 10m Award, sortiert nach Entity-Präfix (nur die ersten 10 DXCC Entities werden angezeigt). Beachten Sie, dass 1A0KM nicht fett dargestellt wird, da es ein ausstehendes Credit darstellt - ein QSO, dem noch kein DXCC-Credit gewährt wurde. Alle anderen Rufzeichen sind fett gedruckt, da sie QSOs darstellen, denen DXCC Credits gewährt wurden.
DXCC Award Credit beantragen
Die Beantragung des DXCC Award Credits erfolgt in zwei Schritten:
| |
|
|
|
| 1. |
|
|
die Auswahl der bestätigten QSOs von LoTW, die für eine zukünftige DXCC-Anwendung in Frage kommen, kann optional angepasst werden. |
| |
|
|
|
| 2. |
|
|
eine Applikation einreichen, die bestätigte QSOs für die von Ihnen verfolgten DXCC Awards enthält. |
| |
|
|
|
Anzeigen und Auswählen von QSOs
Um über LoTW bestätigte QSOs, die aktuell ausgewählte Kandidaten für die Aufnahme in eine zukünftige DXCC-Anwendung sind, anzuzeigen und (falls gewünscht) diese Auswahl zu ändern,
| |
|
|
|
| 1. |
|
|
Loggen Sie sich in Ihr LoTW-Konto ein. |
| |
|
|
|
| 2. |
|
|
klicken Sie auf die Registerkarte Your QSOs in der Mitte der Seite oben: |
| |
|
|
|
| |
|
|
|
| |
|
|
|
| 3. |
|
|
im QSOs Menu in der oberen linken Ecke der Registerkarte Your QSOs, klicken Sie auf die Schaltfläche Query. |
| |
|
|
|
| 4. |
|
|
Im Abschnitt Select QSOs to List, |
| |
|
|
|
| |
• |
|
geben Sie Ihr Rufzeichen an |
| |
|
|
|
| |
• |
|
aktivieren Sie das Kontrollkästchen Show confirmed QSOs only. |
| |
|
|
|
| |
• |
|
wählen Sie Ihren DXCC Award Account aus |
| |
|
|
|
| |
• |
|
um das Blättern durch viele ältere bestätigte QSOs in den Abfrageergebnissen zu reduzieren, können Sie optional ein Startdatum angeben. |
| |
|
|
|
| |
|
|
Klicken Sie dann auf der rechten Seite im Bereich Submit Query Form auf die Schaltfläche Submit: |
| |
|
|
|
| |
|
|
|
| |
|
|
|
| |
|
|
LoTW antwortet, indem es eine Tabelle mit den ersten 25 bestätigten QSOs nach dem von Ihnen angegebenen Startdatum anzeigt. Sie können mehr sehen, indem Sie auf den Hyperlink Next in der oberen rechten oder unteren rechten Ecke klicken: |
| |
|
|
|
| |
|
|
|
| |
|
|
|
| |
|
|
Die Spalte DXCC in der obigen Tabelle kennzeichnet QSOs, die entweder Kandidaten für einen DXCC Award sind oder bereits für einen DXCC Award eingereicht wurden. In solchen QSOs zeigt die Spalte links neben der Spalte DXCC ihren Status an: |
| |
|
|
|
| |
• |
|
ein leeres Kästchen, wenn das QSO noch kein DXCC-Credit erhalten hat und nicht für die Aufnahme in eine zukünftige DXCC-Applikation ausgewählt wurde. |
| |
|
|
|
| |
• |
|
ein schwarzes Häkchen, wenn das QSO für die Aufnahme in eine zukünftige DXCC-Applikation ausgewählt wird, weil es Ihren Erfolg auf dem Weg zu einem DXCC-Award fördern würde. |
| |
|
|
|
| |
• |
|
ein rotes Häkchen, wenn das QSO in einer DXCC-Applikation enthalten war, die gerade bearbeitet wird. |
| |
|
|
|
| |
• |
|
ein grünes Häkchen, wenn das QSO einen DXCC-Credit erhalten hat. |
| |
|
|
|
| 5. |
|
|
LoTW verwendet einen "first in, first out"-Algorithmus, um QSOs zur Aufnahme auszuwählen, so dass für jeden verfügbaren DXCC-Award ein bestätigtes QSO ausgewählt wird. Es ist jedoch möglich, die verfügbaren Prämien mit weniger bestätigten QSOs abzudecken. In der obigen Tabelle wird beispielsweise ein 20m CW-QSO mit K1N für die DXCC 20m und Challenge Awards und ein 30m RTTY-QSO mit K1N für den DXCC Digital Award ausgewählt. Um dies zu erreichen, markieren Sie das leere Kästchen links neben der Spalte DXCC im 20m RTTY QSO mit K1N und klicken Sie dann unten in der Tabelle auf die Schaltfläche DXCC Credit Changes einreichen: |
| |
|
|
|
| |
|
|
|
| |
|
|
|
| |
|
|
LoTW aktualisiert die Tabelle, um das 20m RTTY QSO mit K1N als ausgewählt anzuzeigen. Die 20m CW und 30m RTTY QSOs mit K1N sind nicht mehr ausgewählt: |
| |
|
|
|
| |
|
|
|
| |
|
|
|
| |
|
|
Wenn Sie eine DXCC-Applikation einreichen, werden alle QSOs mit einem schwarzen Häkchen links neben ihrer DXCC-Spalte als Kandidaten angezeigt. |
| |
|
|
|
Application einreichen
| |
|
|
|
| 1. |
|
|
Loggen Sie sich in Ihr LoTW-Konto ein. |
| |
|
|
|
| 2. |
|
|
Klicken Sie auf die Registerkarte Award, und wählen Sie im Bereich Ihre LoTW ARRL DXCC Accounts auf der linken Seite der Seite Logbook Awards den DXCC Award Account aus, für den Sie einen Antrag stellen möchten: |
| |
|
|
|
| |
• |
|
Öffnen Sie den Auswahldialog direkt über der Schaltfläche Select DXCC Award Account, indem Sie auf das V-Symbol am rechten Rand klicken. |
| |
|
|
|
| |
• |
|
Klicken Sie auf den Eintrag des Auswahlschalters für das gewünschte Konto. |
| |
|
|
|
| |
• |
|
Klicken Sie auf die Schaltfläche Select DXCC Award Account. |
| |
|
|
|
| |
|
|
LoTW zeigt die Seite Account Status an. Im Menü Award Account auf der linken Seite klicken Sie auf die Schaltfläche Application, und LoTW zeigt die Seite DXCC Award Application -- Part 1 an: |
| |
|
|
|
| |
|
|
|
| |
|
|
|
| 3. |
|
|
Die Seite im obigen Screenshot zeigt eine Tabelle mit einer Zeile für jedes bestätigte QSO, das, wenn es eingereicht wird, Ihren Erfolg auf dem Weg zu einem DXCC Award vorantreiben würde: |
| |
|
|
|
| |
• |
|
Die Spalte Entity identifiziert die DXCC-Entität des bestätigten QSOs. |
| |
|
|
|
| |
• |
|
Die Spalte QSO identifiziert das Rufzeichen des bestätigten QSOs; jedes Rufzeichen ist mit einer Seite verlinkt, die die Details des QSOs anzeigt. |
| |
|
|
|
| |
• |
|
Die dritte Spalte enthält ein Kästchen, das, wenn es angekreuzt ist, "das QSO dieser Zeile in die Anwendung aufnehmen" bedeutet. |
| |
|
|
|
| |
|
⃘ |
Klicken Sie auf den Hyperlink Check all in der Spaltenbezeichnung, um das Kontrollkästchen in jeder Zeile zu aktivieren. |
| |
|
|
|
| |
|
⃘ |
Klicken Sie auf den Hyperlink Clear all in der Spaltenbezeichnung, um das Kontrollkästchen in jeder Zeile zu deaktivieren. |
| |
|
|
|
| |
• |
|
Die Spalten Awards geben den DXCC Award an, für den eine Gutschrift gewährt würde, wenn das QSO der Zeile eingereicht wird. Wenn Sie auf einen Hyperlink in der Spaltenüberschrift klicken (im obigen Beispiel Digital, 160M, 20M, 17M und Challenge), wird das Kästchen "include this row's QSO" für jedes QSO mit einem X in der Spalte Awards aktiviert. |
| |
|
|
|
| |
|
|
Aktivieren Sie die Kontrollkästchen der QSOs, die Sie in Ihre DXCC-Applikation aufnehmen möchten - entweder direkt über den Hyperlink Check all oder über die Hyperlinks in der Spalte Awards. Deaktivieren Sie die Kontrollkästchen der QSOs, die nicht in Ihrer DXCC-Anwendung enthalten sein sollen. |
| |
|
|
|
| |
|
|
Wenn Sie auf den Hyperlink Check all klicken, erhalten Sie den folgenden Screenshot, in dem alle QSOs zur Aufnahme in die Application ausgewählt sind: |
| |
|
|
|
| |
|
|
|
| |
|
|
|
| 4. |
|
|
Wenn Sie unten auf der Seite auf die Schaltfläche Update and save selections klicken, wird Ihre Auswahl aufgezeichnet, sodass Sie später zu diesem Schritt des Applikationsprozesses zurückkehren können, ohne dass Ihre QSO-Auswahlen beeinträchtigt werden. Beachten Sie, dass das Anklicken dieser Schaltfläche ohne ausgewählte QSOs die Meldung You didn't select any QSOs to submit for credit!, wodurch an Ihren gespeicherten Selektionen keine Änderungen vorgenommen werden. |
| |
|
|
Durch Klicken auf die Schaltfläche Continue -> unten auf der Seite wird die Seite DXCC Award Application -- Part 2 angezeigt: |
| |
|
|
|
| |
|
|
|
| |
|
|
|
| |
|
|
Markieren Sie einen der Auswahlschalter Yes oder No, um anzugeben, ob Sie im laufenden Jahr bereits einen Antrag gestellt haben, und klicken Sie dann auf die Schaltfläche Continue |
| |
|
|
|
| |
|
|
Wenn auf der Seite Teil 2 stattdessen die Aussage This award account is not linked to a DXCC record, wie nachstehend dargestellt, |
| |
|
|
|
| |
|
|
|
| |
|
|
|
| |
|
|
dann: |
| |
|
|
|
| |
• |
|
wenn Sie DXCC Award Credit erhalten haben, indem Sie QSL-Karten für QSOs eingereicht haben, die von der DXCC Entität erstellt wurden, die Ihrem DXCC Award Account zugeordnet ist, müssen Sie Ihr DXCC Award Account mit Ihrem DXCC Record verknüpfen, bevor Sie mit Ihrer Bewerbung fortfahren können. |
| |
|
|
|
| |
• |
|
wenn Sie noch nie QSL-Karten oder LoTW-Bestätigungen für DXCC Credits für QSOs eingereicht haben, die von der mit Ihrem DXCC Award Account verbundenen DXCC Entität erstellt wurden, gehen Sie wie folgt vor |
| |
|
|
|
| |
|
⃘ |
geben Sie an, ob Sie ARRL-Mitglied sind oder nicht |
| |
|
|
|
| |
|
⃘ |
geben Sie Ihren Namen an, |
| |
|
|
|
| |
|
⃘ |
geben Sie Ihr Rufzeichen an, |
| |
|
|
|
| |
|
⃘ |
zum Abschluß klicken Sie auf Continue |
| |
|
|
|
| 5. |
|
|
LoTW zeigt die DXCC Award Application -- Part 3 Seite an: |
| |
|
|
|
| |
|
|
|
| |
|
|
|
| 6. |
|
|
Die im obigen Screenshot gezeigte Seite Part 3 zeigt eine Tabelle, die die in der Applikation enthaltenen QSOs zusammenfasst. |
| |
|
|
|
| |
|
|
Um fortzufahren, füllen Sie alle Informationen aus, die in den Textfeldern der obigen Seite fehlen: |
| |
|
|
|
| |
|
⃘ |
das Rufzeichen für diesen DXCC Record |
| |
|
|
|
| |
|
⃘ |
Ihren Namen so, wie Sie ihn auf allen im Rahmen dieses Antrags ausgestellten Vergabebescheinigungen haben möchten |
| |
|
|
|
| |
|
⃘ |
die Anschrift, an die diese Vergabebescheinigungen geschickt werden sollen |
| |
|
|
|
| |
|
⃘ |
Ihre E-Mail-Adresse |
| |
|
|
|
| |
|
|
Fahren Sie fort, indem Sie auf die Schaltfläche Continue -> klicken, um die Seite DXCC Award Application -- Part 4 anzuzeigen: |
| |
|
|
|
| |
|
|
|
| |
|
|
|
| 7. |
|
|
Die Gebühr beträgt $6.50 (mag sich inzwischen geändert haben) plus $0.12 für jedes QSO, das für den DXCC Award Credit eingereicht wird. Geben Sie Ihre Zahlungsdetails an und klicken Sie auf die Schaltfläche Submit Application. |
| |
|
|
|
Anzeigen des Anwendungsverlaufs (Applikationshistorie)
| |
|
|
|
| 1. |
|
|
Loggen Sie sich in Ihr LoTW-Konto ein. |
| |
|
|
|
| 2. |
|
|
Klicken Sie auf die Registerkarte Award, und wählen Sie im Bereich Ihre LoTW ARRL DXCC Accounts auf der linken Seite der Logbook Awards Seite den DXCC Award Account aus, dessen Status Sie anzeigen möchten: |
| |
• |
|
Öffnen Sie den Auswahldialog direkt über der Schaltfläche Select DXCC Award Account, indem Sie auf das V-Symbol am rechten Rand klicken. |
| |
|
|
|
| |
• |
|
Klicken Sie auf den Eintrag des Auswahlschalters für das gewünschte Konto. |
| |
|
|
|
| |
• |
|
Klicken Sie auf die Schaltfläche Select DXCC Award Account. |
| |
|
|
|
| |
|
|
LoTW zeigt die Seite Account Status an. Im Award Account Menu auf der linken Seite klicken Sie auf die Schaltfläche Application History, und LoTW zeigt die Seite Applications an: |
| |
|
|
|
| |
|
|
|
| |
|
|
|
| |
|
|
Wenn Sie in der Tabelle im obigen Screenshot auf einen der Hyperlinks Date/Time klicken, werden die Details dieser Anwendung angezeigt: |
| |
|
|
|
| |
|
|
|
| |
|
|
|
| |
|
|
|
| |
|
|
|
| |
|
|
|
| |
• |
|
Den Status eines LoTW VUCC-Award Accounts einsehen, |
| |
|
|
|
| |
• |
|
Award Credits im VUCC-Datensatz anzeigen, der mit einem LoTW VUCC Award Account verknüpft ist. |
| |
|
|
|
| |
• |
|
VUCC Award Credits beantragen |
| |
|
|
|
| |
• |
|
Ihre VUCC Applikationshistorie ansehen |
| |
|
|
|
| |
|
|
|
| |
Hinweis: |
|
1. LoTW kann nicht zur Bestätigung von Mixed-Mode QSOs verwendet werden. Die Bestätigung solcher QSOs muss mit QSL-Karten erfolgen. |
| |
|
|
|
| |
|
|
2. Sie können bestätigte QSOs mit ihrem VUCC-Award-Status anzeigen. |
| |
|
|
|
| |
|
|
|
| 1. |
|
|
Loggen Sie sich in Ihr LoTW-Konto ein. |
| |
|
|
|
| 2. |
|
|
Klicken Sie auf die Registerkarte Award, und wählen Sie im Bereich Your LoTW ARRL VUCC Accounts auf der linken Seite der Seite Logbook Awards den VUCC Award Account aus, dessen Status Sie anzeigen möchten: |
| |
|
|
|
| |
• |
|
Öffnen Sie den Auswahldialog direkt über der Schaltfläche Select VUCC Award Account, indem Sie auf das V-Symbol am rechten Rand klicken. |
| |
|
|
|
| |
• |
|
Klicken Sie auf den Eintrag des Auswahlschalters für das gewünschte Konto. |
| |
|
|
|
| |
• |
|
Klicken Sie auf die Schaltfläche Select VUCC Award Account. |
| |
|
|
|
| |
|
|
LoTW zeigt die Seite Account Status an: |
| |
|
|
|
| |
|
|
|
| |
|
|
|
Sie können die VUCC Award Credits für QSOs einsehen, die durch QSL-Karten und LoTW-Bestätigungen bescheinigt wurden. Um das zu tun,
| |
|
|
|
| 1. |
|
|
Loggen Sie sich in Ihr LoTW-Konto ein. |
| |
|
|
|
| 2. |
|
|
Klicken Sie auf die Registerkarte Award, und wählen Sie im Abschnitt Your LoTW ARRL VUCC Accounts auf der linken Seite der Seite Logbook Awards den VUCC Award Account aus, dessen Status Sie anzeigen möchten: |
| |
|
|
|
| |
• |
|
Öffnen Sie den Auswahldialog direkt über der Schaltfläche Select VUCC Award Account, indem Sie auf das V-Symbol am rechten Rand klicken. |
| |
|
|
|
| |
• |
|
Klicken Sie auf den Eintrag des Auswahlschalters für das gewünschte Konto. |
| |
|
|
|
| |
• |
|
Klicken Sie auf die Schaltfläche Select VUCC Award Account. |
| |
|
|
|
| |
|
|
LoTW zeigt die Seite Account Status an; im Award Account Menu auf der linken Seite klicken Sie auf die Schaltfläche Account Credits, und LoTW zeigt die Seite Account Credits an: |
| |
|
|
|
| |
|
|
|
| |
|
|
|
| |
• |
|
Die Überschrift, Hervorhebung A im obigen Screenshot, kennzeichnet den VUCC Award Account, dessen Award Credits angezeigt werden. |
| |
|
|
|
| |
• |
|
Hervorhebung B im obigen Screenshot identifiziert die Seite Accounts Credits. |
| |
|
|
|
| |
• |
|
Der Award Auswahlschalter, Hervorhebung C im obigen Screenshot, lässt Sie eine Liste der VUCC Awards anzeigen, indem Sie auf das V-Symbol am rechten Rand klicken und dann auf den Eintrag für den gewünschten Award klicken. |
| |
|
|
|
| |
• |
|
Die Schaltfläche Select VUCC Award to View, Hervorhebung D im obigen Screenshot, zeigt VUCC Credits an, für die LoTW-Bestätigungen für den im Award Auswahlschalter ausgewählten Award vergeben wurden. |
| |
|
|
|
| |
• |
|
Der View-Auswahlschalter, Hervorhebung E im obigen Screenshot, legt fest, wie VUCC Award Credits angezeigt werden: |
| |
|
|
|
| |
|
⃘ |
Pending Credits: listet Grid Squares (Lokatorgroßfelder) auf, mit denen Sie über LoTW QSOs bestätigen lassen, die Ihren Fortgang zum ausgewählten Award voranbringen würden, denen aber noch kein VUCC Award Credit gewährt wurde (entweder weil die Bestätigung nicht in einem Antrag enthalten ist, oder weil sie in einem Antrag enthalten ist, der noch nicht bearbeitet und genehmigt wurde). |
| |
|
|
|
| |
|
⃘ |
All Credits: listet Grid Squares auf, mit denen Sie Pending Credits für den ausgewählten Award haben, und Grid Squares, mit denen Sie VUCC Credits für den ausgewählten Award vergeben haben (nur basierend auf LoTW-Bestätigungen). |
| |
|
|
|
| |
|
⃘ |
All entities: listet Grid Squares auf, mit denen Sie Pending Credits für den ausgewählten Award haben, Grid Squares, mit denen Sie VUCC Credits für den ausgewählten Award vergeben haben (nur basierend auf LoTW-Bestätigungen), und Grid Squares, mit denen Sie keinen VUCC Credit für den ausgewählten Award vergeben haben. |
| |
|
|
|
| |
|
|
Der folgende Screenshot zeigt beispielhaft Pending Credits für den VUCC 50 MHz Award: |
| |
|
|
|
| |
|
|
|
| |
|
|
|
| |
|
|
Für jedes Grid Square in der Liste, wird das verknüpfte Rufzeichen Ihres bestätigten QSOs angezeigt. Mit aktivierung des Hyperlinks werden die Details des bestätigten QSOs angezeigt: |
| |
|
|
|
| |
|
|
|
| |
|
|
|
| |
|
|
|
| 1. |
|
|
Loggen Sie sich in Ihr LoTW-Konto ein. |
| |
|
|
|
| 2. |
|
|
Klicken Sie auf die Registerkarte Award, und wählen Sie im Bereich Your LoTW ARRL VUCC Accounts auf der linken Seite der Seite Logbook Awards den VUCC Award Account aus, für den Sie einen Antrag stellen möchten: |
| |
|
|
|
| |
• |
|
Öffnen Sie den Auswahldialog direkt über der Schaltfläche Select VUCC Award Account, indem Sie auf das V-Symbol am rechten Rand klicken. |
| |
|
|
|
| |
• |
|
Klicken Sie auf den Eintrag des Auswahlschalters für das gewünschte Konto. |
| |
|
|
|
| |
• |
|
Klicken Sie auf die Schaltfläche Select VUCC Award Account. |
| |
|
|
|
| |
|
|
LoTW zeigt die Seite Account Status an. Im Award Account Menu auf der linken Seite klicken Sie auf die Schaltfläche Application, und LoTW zeigt die Seite VUCC Award Application -- Part 1 an: |
| |
|
|
|
| |
|
|
|
| |
|
|
|
| |
|
|
Die obige Tabelle enthält eine Zeile für jede VUCC-Vergabe, für die Sie mindestens eine qualifizierte LoTW-Bestätigung haben: |
| |
|
|
|
| |
• |
|
Die Spalte VUCC Award zeigt den Namen des Awards an. |
| |
|
|
|
| |
• |
|
die Spalte LoTW Grids Available gibt die Anzahl der über LoTW bestätigten Grid Squares an. |
| |
|
|
|
| |
• |
|
die Spalte Apply enthält ein Kästchen, das, wenn es angekreuzt ist, anzeigt, dass der Award der Zeile in dieser Applikation enthalten sein sollte. |
| |
|
|
|
| |
• |
|
die Spalte Credit Status listet jedes über LoTW bestätigte Grid Square auf, für das noch kein VUCC Award Credit vergeben wurde; erscheint das Wort Missing, wie in der Zeile VUCC 144 MHz im obigen Screenshot, so steht es vor der Anzahl der zusätzlichen Grid Squares, die über LoTW oder QSL-Karte bestätigt werden müssen, bevor ein Award vergeben werden kann. |
| |
|
|
|
| 3. |
|
|
Um einen Award in Ihre Bewerbung aufzunehmen, markieren Sie dessen Kästchen in der Spalte Apply. |
| |
|
|
|
| |
|
|
Die Gebühr für den VUCC Award ist die Summe aus: |
| |
|
|
|
| |
• |
|
$00.15 für jeden VUCC Award Credit |
| |
|
|
|
| |
• |
|
für US-Mitglieder der ARRL, |
| |
|
|
|
| |
|
⃘ |
$15.00 für jedes VUCC Award Zertifikat |
| |
|
|
|
| |
|
⃘ |
$4.00 für jeden VUCC Endorsement Sticker |
| |
|
|
|
| |
• |
|
für Nicht-US-Mitglieder der ARRL, |
| |
|
|
|
| |
|
⃘ |
$21.00 für jedes VUCC Award Zertifikat |
| |
|
|
|
| |
|
⃘ |
$8.00 für jeden VUCC Endorsement Sticker |
| |
|
|
|
| |
|
|
Im folgenden Beispiel zeigt die erste Zeile der Tabelle, dass mehr als 100 Grid Squares auf 50 MHz über LoTW bestätigt wurden, so dass der Benutzer diesen Award ausgewählt hat: |
| |
|
|
|
| |
|
|
|
| |
|
|
|
| |
|
|
LoTW ermöglicht es Ihnen, eine Awardversion auszuwählen, für den nicht alle Grids über LoTW bestätigt werden. Der Award wird jedoch erst ausgestellt, wenn Sie einen separaten Antrag mit QSL-Karten stellen, die die erforderliche Anzahl von Grid Squares bestätigen. Im obigen Beispiel könnte der Benutzer das Feld VUCC 144 MHz markieren, die LoTW Application für 1 LoTW-konformes Grid einreichen und dann einen separaten Antrag mit QSL-Karten stellen, um die restlichen 99 Grid Squares zu bestätigen. |
| |
|
|
|
| 4. |
|
|
Scrollen Sie zum Ende der Seite und klicken Sie auf die Schaltfläche Continue. LoTW zeigt Teil 2 des VUCC Award Antrags an, auf dem Sie die zu erwerbenden VUCC Zertifikate, Endorsement Sticker und Award Credits angeben können: |
| |
|
|
|
| |
|
|
|
| |
|
|
|
| |
|
|
Beachten Sie, dass LoTW automatisch das bestätigte QSO für jedes Grid Square auswählt. Wenn mehr als ein bestätigtes QSO ausgewählt werden kann, können Sie die Auswahl ändern, indem Sie Ihre bestätigten QSOs mit dem Award Account Auswahlschalter auf VUCC setzen, eigentlich gibt es aber keinen Grund, dies zu tun. |
| |
|
|
|
| 5. |
|
|
Nachdem Sie die ausgewählten Transaktionen in Part 2 bestätigt haben, klicken Sie auf die Schaltfläche Continue unten auf der Seite, und LoTW zeigt Teil 3 der VUCC Award Application an: |
| |
|
|
|
| |
|
|
|
| |
|
|
|
| 6. |
|
|
Geben Sie auf der Seite Part 3 Ihr Rufzeichen, Ihren Namen, Ihre Adresse und Ihre E-Mail-Adresse an und klicken Sie auf die Schaltfläche Continue; LoTW zeigt Teil 4 der VUCC Award Application an: |
| |
|
|
|
| |
|
|
|
| |
|
|
|
| 7. |
|
|
Überprüfen Sie die Gebührenübersicht, geben Sie Ihre Zahlungsinformationen auf der Seite Part 4 an und klicken Sie auf die Schaltfläche Continue; LoTW zeigt eine Seite an, die bestätigt, dass Ihr Antrag (Application) eingereicht wurde: |
| |
|
|
|
| |
|
|
|
| |
|
|
|
| 1. |
|
|
Loggen Sie sich in Ihr LoTW-Konto ein. |
| |
|
|
|
| 2. |
|
|
Klicken Sie auf die Registerkarte Award, und wählen Sie im Bereich Ihre LoTW ARRL VUCC Accounts auf der linken Seite der Seite Logbook Awards den VUCC Award Account aus, dessen Status Sie anzeigen möchten: |
| |
|
|
|
| |
• |
|
Öffnen Sie den Auswahldialog direkt über der Schaltfläche Select VUCC Award Account, indem Sie auf das V-Symbol am rechten Rand klicken. |
| |
|
|
|
| |
• |
|
Klicken Sie auf den Eintrag des Auswahlschalters für das gewünschte Konto. |
| |
|
|
|
| |
• |
|
Klicken Sie auf die Schaltfläche VUCC Award Account auswählen. |
| |
|
|
|
| |
|
|
LoTW zeigt die Seite Account Status an. Im Award Account Menu auf der linken Seite klicken Sie auf die Schaltfläche Application History, und LoTW zeigt die Seite Applications an: |
| |
|
|
|
| |
|
|
|
| |
|
|
|
| |
|
|
Wenn Sie in der Tabelle im obigen Screenshot auf einen der Hyperlinks Date/Time klicken, werden die Details dieser Application angezeigt. |
| |
|
|
|
| |
|
|
Die Spalten Paper QSLs Accepted und Reason werden nicht verwendet. |
| |
|
|
|
Dieses Kapitel setzt voraus, dass Sie LoTW bereits für die Verwendung mit WAS-Awards konfiguriert haben.
| |
|
|
|
| |
• |
|
Den Status eines LoTW WAS Award Accounts einsehen |
| |
|
|
|
| |
• |
|
Anzeige der von LoTW gewährten Award Credits im WAS-Record in Verbindung mit einem LoTW WAS Award Account |
| |
|
|
|
| |
• |
|
Beantragen von WAS Award Credits (QSOs, die über QSL-Karten bestätigt wurden, können eingeschlossen werden). |
| |
|
|
|
| |
• |
|
Anzeigen der WAS Application History |
| |
|
|
|
| |
|
|
Hinweise: |
| 1. |
|
|
LoTW kann nicht zur Bestätigung von Mixed-Mode QSOs verwendet werden. Die Bestätigung solcher QSOs muss mit QSL-Karten erfolgen. |
| |
|
|
|
| 2. |
|
|
Sie können bestätigte QSOs mit ihrem WAS-Award-Status anzeigen lassen. |
| |
|
|
|
| 3. |
|
|
LoTW unterstützt die folgenden Digital Mode Endorsements für den WAS Digital Award: |
| |
|
|
|
| |
|
⃘ |
AMTOR |
| |
|
⃘ |
CLOVER |
| |
|
⃘ |
CONTESTI |
| |
|
⃘ |
DOMINO |
| |
|
⃘ |
FSK31 |
| |
|
⃘ |
FSK441 |
| |
|
⃘ |
GTOR |
| |
|
⃘ |
HELL |
| |
|
⃘ |
HFSK |
| |
|
⃘ |
ISCAT |
| |
|
⃘ |
JT4 |
| |
|
⃘ |
JT65 |
| |
|
⃘ |
JT6M |
| |
|
⃘ |
JT9 |
| |
|
⃘ |
MFSK16 |
| |
|
⃘ |
MFSK8 |
| |
|
⃘ |
MINIRTTY |
| |
|
⃘ |
MT63 |
| |
|
⃘ |
OLIVIA |
| |
|
⃘ |
OPERA |
| |
|
⃘ |
PACKET |
| |
|
⃘ |
PACTOR |
| |
|
⃘ |
PAX |
| |
|
⃘ |
PSK10 |
| |
|
⃘ |
PSK125 |
| |
|
⃘ |
PSK2K |
| |
|
⃘ |
PSK31 |
| |
|
⃘ |
PSK63 |
| |
|
⃘ |
PSK63F |
| |
|
⃘ |
PSKAM |
| |
|
⃘ |
PSKFEC31 |
| |
|
⃘ |
Q15 |
| |
|
⃘ |
RTTY |
| |
|
⃘ |
RTTYM |
| |
|
⃘ |
SSTV |
| |
|
⃘ |
THOR |
| |
|
⃘ |
THROB |
| |
|
⃘ |
VOI |
| |
|
⃘ |
WINMOR |
| |
|
⃘ |
WSPR |
| |
|
|
|
| |
|
|
|
| 1. |
|
|
Loggen Sie sich in Ihr LoTW-Konto ein. |
| |
|
|
|
| 2. |
|
|
Klicken Sie auf die Registerkarte Award, und wählen Sie im Bereich Your LoTW ARRL WAS Accounts auf der linken Seite der Seite Logbook Awards den WAS Award Account aus, dessen Status Sie anzeigen möchten: |
| |
|
|
|
| |
• |
|
Öffnen Sie den Auswahldialog direkt über der Schaltfläche Select WAS Award Account, indem Sie auf das V-Symbol am rechten Rand klicken. |
| |
|
|
|
| |
• |
|
Klicken Sie auf den Eintrag des Auswahlschalters für das gewünschte Konto. |
| |
|
|
|
| |
• |
|
Klicken Sie auf die Schaltfläche Select WAS Award Account. |
| |
|
|
|
| |
|
|
LoTW zeigt die Seite Account Status an. Beachten Sie, dass die Informationen auf dieser Seite keine WAS Credits von QSL-Karten enthalten: |
| |
|
|
|
| |
|
|
|
| |
|
|
Jede Zeile in der obigen Tabelle stellt einen WAS-Award dar, für den Sie mindestens eine qualifizierte LoTW-Bestätigung haben: |
| |
|
|
|
| |
• |
|
Die Spalte WAS Award benennt den Award. Wenn Ihr LoTW WAS Award Account mit Ihrem WAS Record verknüpft ist, werden die ausgegebenen WAS Awards in dieser Spalte mit einem Sternchen gekennzeichnet, wie im obigen Beispiel der Basic Award. |
| |
|
|
|
| |
• |
|
Die Spalte New LoTW QSLs zeigt die Anzahl der LoTW-Bestätigungen, die nicht zur Prämiengutschrift eingereicht wurden. |
| |
|
|
|
| |
• |
|
Die Spalte LoTW QSLs in Process zeigt die Anzahl der LoTW-Bestätigungen, die eingereicht, aber noch nicht vergeben wurden. |
| |
|
|
|
| |
• |
|
die Spalte WAS-Credits Awarded zeigt die Anzahl der LoTW-Bestätigungen, für die ein Credit vergeben wurde. |
| |
|
|
|
| |
• |
|
Die Spalte Total zeigt die Summe der drei vorhergehenden Spalten. |
| |
|
|
|
| |
|
|
Wenn Sie auf den Namen einer Zeile mit einem Hyperlink klicken, werden die Award Credits für diesen Award angezeigt. |
| |
|
|
|
Beachten Sie, dass nur Award Credits für LoTW-Bestätigungen angezeigt werden können, Award Credits für QSL-Karten werden nicht angezeigt.
Um Ihre WAS-Award-Credits für LoTW-Bestätigungen einzusehen,
| |
|
|
|
| 1. |
|
|
Loggen Sie sich in Ihr LoTW-Konto ein. |
| |
|
|
|
| 2. |
|
|
Klicken Sie auf die Registerkarte Award, und wählen Sie im Bereich Your LoTW ARRL WAS-Accounts auf der linken Seite der Seite Logbuch Awards den WAS-Award-Account aus, dessen Status Sie anzeigen möchten: |
| |
|
|
|
| |
• |
|
Öffnen Sie den Auswahldialog direkt über der Schaltfläche Select WAS Award Account, indem Sie auf das V-Symbol am rechten Rand klicken. |
| |
|
|
|
| |
• |
|
Klicken Sie auf den Eintrag des Auswahlschalters für das gewünschte Konto. |
| |
|
|
|
| |
• |
|
Klicken Sie auf die Schaltfläche Select WAS Award Account. |
| |
|
|
|
| |
|
|
LoTW zeigt die Seite Account Status an. Im Award Account Menu auf der linken Seite klicken Sie auf die Schaltfläche Account Credits, und LoTW zeigt die Seite Account Credits an: |
| |
|
|
|
| |
|
|
|
| |
|
|
|
| |
• |
|
Die Überschrift, Hervorhebung A im obigen Screenshot, kennzeichnet den Award-Account, dessen Award-Credits angezeigt werden. |
| |
|
|
|
| |
• |
|
Die Hervorhebung B im obigen Screenshot kennzeichnet dies als die Seite Account Credits. |
| |
|
|
|
| |
• |
|
Mit dem Award Selektor, Hervorhebung C im obigen Screenshot, lässt Sie eine Liste der WAS-Awards anzeigen, indem Sie auf das V-Symbol am rechten Rand klicken und dann auf den Eintrag für den gewünschten Award klicken. |
| |
|
|
|
| |
• |
|
Die Schaltfläche Select WAS Award to View, Hervorhebung D im obigen Screenshot, zeigt WAS Credits an, die LoTW-Bestätigungen für den im Award Selektor ausgewählten Award gewährt wurden. |
| |
|
|
|
| |
• |
|
Der Auswahlschalter View, Hervorhebung E im obigen Screenshot, bestimmt, wie WAS Award Credits angezeigt werden: |
| |
|
|
|
| |
|
⃘ |
Pending Credits: listet US-Bundesstaaten auf, für die Sie über LoTW QSOs bestätigt haben, die Ihren Status auf dem Weg zum ausgewählten Award verbessern würden, denen aber noch kein WAS Award Credit gewährt wurde (entweder weil die Bestätigung nicht in einem Antrag enthalten ist, oder weil sie in einem Antrag enthalten ist, der noch nicht bearbeitet und genehmigt wurde). |
| |
|
|
|
| |
|
⃘ |
All Credits: listet die US-Bundesstaaten auf, mit denen Sie für den ausgewählten Award Pending Credits haben, und die US-Bundesstaaten, mit denen Ihnen WAS Credits für den ausgewählten Award gewährt wurden (nur basierend auf LoTW-Bestätigungen). |
| |
|
|
|
| |
|
⃘ |
All entities: Listet die US-Staaten auf, mit denen Sie für den ausgewählten Award Pending Credits haben, die US-Staaten, mit denen Ihnen WAS Credits für den ausgewählten Award gewährt wurden (nur basierend auf LoTW-Bestätigungen), und die US-Staaten, mit denen Sie keinen WAS Credit für den ausgewählten Award erhalten haben. |
| |
|
|
|
| |
|
|
Der folgende Screenshot zeigt Pending Credits (Ausstehende Gutschriften) für den WAS 160m Award |
| |
|
|
|
| |
|
|
|
| |
|
|
|
| |
|
|
Für jeden US-Staat auf der Liste wird das Rufzeichen Ihres bestätigten QSOs angezeigt. Nach aktivieren eines Hyperlinks werden die Details des bestätigten QSOs angezeigt: |
| |
|
|
|
| |
|
|
|
| |
|
|
|
| |
|
|
|
| 1. |
|
|
Loggen Sie sich in Ihr LoTW-Konto ein. |
| |
|
|
|
| 2. |
|
|
Klicken Sie auf die Registerkarte Award, und wählen Sie im Bereich Your LoTW ARRL WAS-Accounts auf der linken Seite der Seite Logbuch Awards den WAS-Award-Account aus, dessen Status Sie anzeigen möchten: |
| |
|
|
|
| |
• |
|
Öffnen Sie den Auswahldialog direkt über der Schaltfläche Select WAS Award Account, indem Sie auf das V-Symbol am rechten Rand klicken. |
| |
|
|
|
| |
• |
|
Klicken Sie auf den Eintrag des Auswahlschalters für das gewünschte Konto. |
| |
|
|
|
| |
• |
|
Klicken Sie auf die Schaltfläche Select WAS Award Account. |
| |
|
|
|
| |
|
|
LoTW zeigt die Seite Account Status an. Im Award Account Menu auf der linken Seite klicken Sie auf die Schaltfläche Application, und LoTW zeigt die Seite WAS Award Application -- Part 1 an: |
| |
|
|
|
| |
|
|
|
| |
|
|
|
| |
|
|
Die obige Tabelle enthält eine Zeile für jeden WAS-Award, für den Sie mindestens eine qualifizierte LoTW-Bestätigung haben: |
| |
|
|
|
| |
• |
|
In der Spalte WAS Award wird der Name des Awards angezeigt. |
| |
|
|
|
| |
• |
|
die Spalte States Worked (LoTW) gibt die Anzahl der über LoTW bestätigten US-Bundesstaaten an. |
| |
|
|
|
| |
• |
|
die Spalte Apply enthält ein Kästchen, das, wenn es angekreuzt ist, anzeigt, dass der Award der Zeile in dieser Aplication enthalten sein soll. |
| |
|
|
|
| |
• |
|
Die Spalte Credit Status enthält Abkürzungen mit zwei Buchstaben für jeden US-Bundesstaat, der noch nicht über LoTW für die Vergabe bestätigt wurde. |
| |
|
|
|
| |
|
|
Es gibt viele mögliche WAS-Awards, verwenden Sie die vertikale Bildlaufleiste Ihres Browsers, um sie alle zu sichten. |
| |
|
|
|
| 3. |
|
|
Um einen Award in Ihre Bewerbung aufzunehmen, markieren Sie dessen Kästchen in der Spalte Apply. Die Gebühr für jede Auszeichnung beträgt $15 für ein WAS-Zertifikat oder $12,50 für ein WAS-Endorsement. In diesem Beispiel zeigt die erste Zeile der Tabelle, dass die Anforderungen für den Basic WAS-Award mit LoTW-Bestätigungen erfüllt wurde, so dass der Award ausgewählt werden kann: |
| |
|
|
|
| |
|
|
|
| |
|
|
|
| |
|
|
Beachten Sie, dass LoTW automatisch die bestätigten QSOs für jeden Status auswählt. Wenn mehr als ein bestätigtes QSO ausgewählt werden kann, können Sie die Auswahl ändern, indem Sie Ihre bestätigten QSOs mit dem Award Account Auswahlschalter auf WAS setzen - möglicherweise wird die Anzahl der bestätigten QSOs reduziert. Da sich die Anmeldegebühren jedoch nicht nach der Anzahl der eingereichten QSOs richten, gibt es keinen Grund, dies zu tun. |
| |
|
|
|
| 4. |
|
|
Scrollen Sie zum Ende der Seite und klicken Sie auf die Schaltfläche Continue. LoTW zeigt Teil 2 der WAS Award Application an, in dem Ihre Award-Gebühren zusammengefasst sind: |
| |
|
|
|
| |
|
|
|
| |
|
|
|
| |
|
|
Im obigen Beispiel wurden alle 50 US-Staaten über LoTW bestätigt. Wenn ein oder mehrere Staaten nicht über LoTW für den ausgewählten Award bestätigt werden, fordert LoTW Sie auf, die QSOs anzugeben, für die Sie QSL-Karten einreichen möchten, und die Mittel, mit denen diese QSL-Karten überprüft werden sollen: |
| |
|
|
|
| |
|
|
|
| |
|
|
|
| |
|
|
Wenn QSL-Karten eingereicht werden, erscheint auf der Bestätigungsseite (Schritt 7 dieses Antragsverfahrens) ein Link Print Field Check List "Checkliste drucken". Über diesen Link können Sie das Formular ausdrucken, das zusammen mit Ihren einzureichenden QSL-Karten an den Feldkontrolleur oder die ARRL-Zentrale gesendet werden muss. |
| |
|
|
|
| |
|
|
Wenn es die Wahl gibt, Ihnen ein Zertifikat oder ein Endorsement zu schicken, wird LoTW Sie zur Auswahl auffordern: |
| |
|
|
|
| |
|
|
|
| |
|
|
|
| 5. |
|
|
Nachdem Sie die von Teil 2 geforderten Informationen eingegeben haben, klicken Sie auf die Schaltfläche Continue unten auf der Seite, und LoTW zeigt Teil 3 der WAS Award-Anwendung an: |
| |
|
|
|
| |
|
|
|
| |
|
|
|
| 6. |
|
|
Geben Sie auf der Seite Teil 3 Ihr Rufzeichen, Ihren Namen und Ihre E-Mail-Adresse an und klicken Sie auf die Schaltfläche Continue. LoTW zeigt Teil 4 des WAS-Antrags an: |
| |
|
|
|
| |
|
|
|
| |
|
|
|
| 7. |
|
|
Geben Sie Ihre Zahlungsinformationen auf der Seite Teil 4 an und klicken Sie auf die Schaltfläche Continue. LoTW zeigt eine Seite an, die bestätigt, dass Ihr Antrag eingereicht wurde: |
| |
|
|
|
| |
|
|
|
| |
|
|
|
| |
|
|
Wenn auf der Bestätigungsseite der Link Field Check List (Feld-Checkliste drucken) angezeigt wird, klicken Sie darauf, um das Dokument Field Check List zu drucken: |
| |
|
|
|
| |
|
|
|
| |
|
|
|
| |
|
|
Senden Sie das ausgedruckte Dokument mit Ihren QSL-Karten an den Field Checker oder an die ARRL-Zentrale. |
| |
|
|
|
| |
|
|
|
| 1. |
|
|
Loggen Sie sich in Ihr LoTW-Konto ein. |
| |
|
|
|
| 2. |
|
|
Klicken Sie auf die Registerkarte Award, und wählen Sie im Bereich Your LoTW ARRL WAS-Accounts auf der linken Seite der Seite Logbuch Awards den WAS-Award-Account aus, dessen Status Sie anzeigen möchten: |
| |
|
|
|
| |
• |
|
Öffnen Sie den Auswahldialog direkt über der Schaltfläche Select WAS Award Account, indem Sie auf das V-Symbol am rechten Rand klicken. |
| |
|
|
|
| |
• |
|
Klicken Sie auf den Eintrag des Auswahlschalters für das gewünschte Konto. |
| |
|
|
|
| |
• |
|
Klicken Sie auf die Schaltfläche Select WAS Award Account. |
| |
|
|
|
| |
|
|
LoTW zeigt die Seite Account Status an. Im Award Account Menu auf der linken Seite klicken Sie auf die Schaltfläche Application History und LoTW zeigt die Seite Applications an: |
| |
|
|
|
| |
|
|
|
| |
|
|
|
| |
|
|
Wenn Sie in der Tabelle im obigen Screenshot auf einen der Hyperlinks Date/Time klicken, werden die Details dieser Application angezeigt. |
| |
|
|
|
| |
|
|
Die Spalten # Paper QSLs Accepted und Reason werden derzeit nicht verwendet. |
| |
|
|
|
Dieses Thema geht davon aus, dass Sie LoTW bereits für die Verwendung mit WAZ-Awards konfiguriert haben, und erklärt, wie man:
| |
|
|
|
| |
• |
|
Den Status eines LoTW WAZ Award Accounts einsehen kann. |
| |
|
|
|
| |
• |
|
Anzeige der von LoTW gewährten Award Credits im WAZ-Record in Verbindung mit einem LoTW WAZ Award Account |
| |
|
|
|
| |
• |
|
Beantragen von WAZ Award Credits. |
| |
|
|
|
| |
• |
|
Anzeigen der WAZ Application History |
| |
|
|
|
| |
|
|
Hinweis: |
| |
|
|
Sie können die bestätigten QSOs in ihrem WAZ-Award-Status einsehen. |
| |
|
|
|
| |
|
|
|
| 1. |
|
|
Loggen Sie sich in Ihr LoTW-Konto ein. |
| |
|
|
|
| 2. |
|
|
Klicken Sie auf die Registerkarte Award, und wählen Sie im Bereich Your LoTW ARRL WAZ Accounts auf der linken Seite der Seite Logbook Awards den WAZ Award Account aus, dessen Status Sie anzeigen möchten: |
| |
|
|
|
| |
• |
|
Öffnen Sie den Auswahldialog direkt über der Schaltfläche Select WAZ Award Account, indem Sie auf das V-Symbol am rechten Rand klicken. |
| |
|
|
|
| |
• |
|
Klicken Sie auf den Eintrag des Auswahlschalters für das gewünschte Konto. |
| |
|
|
|
| |
• |
|
Klicken Sie auf die Schaltfläche Select WAZ Award Account. |
| |
|
|
|
| |
|
|
LoTW zeigt die Seite Account Status an. |
| |
|
|
|
| |
|
|
|
| |
|
|
|
| |
• |
|
Die Überschrift, Hervorhebung A im obigen Screenshot, kennzeichnet den WAZ Award Account, dessen Status angezeigt wird. |
| |
|
|
|
| |
• |
|
Die Account-Informationen, Highlight B im obigen Screenshot, identifizieren das Rufzeichen, dessen LoTW-Bestätigungen in diesem WAZ Award Account enthalten sind, und zeigt die Verknüpfung mit Ihrem WAZ Record an |
| |
|
|
|
| |
• |
|
Die Tabelle Account-Status, im obigen Screenshot Hervorhebung C, zeigt eine Zeile für jeden Award in der WAZ-Familie. In dieser Tabelle, |
| |
|
|
|
| |
|
⃘ |
Die Spalte WAZ Award gibt den Namen des Awards an, dessen Hyperlink die Gutschrift für diesen Award anzeigt. |
| |
|
|
|
| |
|
⃘ |
Die Spalte New LoTW QSLs zeigt die Anzahl der LoTW-Bestätigungen, die Sie für den Award in dieser Zeile beantragen können. |
| |
|
|
|
| |
|
⃘ |
Die Spalte LOTW QSL in Process zeigt die Anzahl der LoTW-Bestätigungen, die Sie in einen Antrag auf Award Credit aufgenommen, der aber noch nicht gewährt wurde. |
| |
|
|
|
| |
|
⃘ |
In der Spalte WAZ-Credits werden die bereits vergebenen Credits für den Award in der Zeile angezeigt. |
| |
|
|
|
| |
|
⃘ |
Die Spalte Total ist die Summe der Spalten New LoTW QSLs, LoTW QSLs in Bearbeitung und WAZ Credits Awarded. |
| |
|
|
|
| |
|
⃘ |
Ein Sternchen im WAZ-Account-Status bedeutet "Sie haben sich für die Vergabe qualifiziert". |
| |
|
|
|
Sie können Ihre WAZ Award Credits für QSOs einsehen, die durch LoTW bestätigt wurden. WAZ Award Credits, die QSOs enthalten die mit anderen Methoden bestätigt wurden als denen von LoTW, können Sie per E-Mail an den CQ WAZ Award Manager senden und ihn darum bitten, dass diese CQ WAZ Award Credits zusammen mit dem dazugehörigen Nachweis das diese Credits vergeben wurden, zu LoTW hochgeladen werden. Die Credits werden dann von LoTW als vergeben markiert und mit einem Sternchen angezeigt. Mit einer der beiden Tabellen unten (siehe Links), können Sie diese nicht von LoTW bestätigten QSOs übertragen:
| |
|
|
|
| |
• |
|
WAZ Application Form 🔗 |
| |
|
|
|
| |
• |
|
CQ WAZ Manager's WAZ Application Spreadsheet 🔗 |
| |
|
|
|
| |
|
|
|
| |
|
|
Jeder der folgenden Nachweise ist akzeptabel: |
| |
|
|
|
| |
• |
|
das Certificate Request Letter, das Sie vom CQ WAZ Award Manager erhalten haben, als die Credits vergeben wurden. |
| |
|
|
|
| |
• |
|
eine Kopie Ihres CQ WAZ-Zertifikats |
| |
|
|
|
| |
• |
|
ein von einem Checkpoint unterschriebener Antrag, der vom CQ WAZ Award Manager genehmigt wurde. |
| |
|
|
|
| |
|
|
|
| |
|
|
|
| 1. |
|
|
Loggen Sie sich in Ihr LoTW-Konto ein. |
| |
|
|
|
| 2. |
|
|
Klicken Sie auf die Registerkarte Award, und wählen Sie im Bereich Your LoTW ARRL WAZ Accounts auf der linken Seite der Seite Logbook Awards den WAZ Award Account aus, dessen Status Sie anzeigen möchten: |
| |
|
|
|
| |
• |
|
Öffnen Sie den Auswahldialog direkt über der Schaltfläche Select WAZ Award Account, indem Sie auf das V-Symbol am rechten Rand klicken. |
| |
|
|
|
| |
• |
|
Klicken Sie auf den Eintrag des Auswahlschalters für das gewünschte Konto. |
| |
|
|
|
| |
• |
|
Klicken Sie auf die Schaltfläche Select WAZ Award Account. |
| |
|
|
|
| |
|
|
LoTW zeigt die Seite Account Status an, Im Award Account Menu auf der linken Seite klicken Sie auf die Schaltfläche Account Credits, und LoTW zeigt die Seite Account Credits an: |
| |
|
|
|
| |
|
|
|
| |
|
|
|
| |
• |
|
Die Überschrift, Hervorhebung A im obigen Screenshot, kennzeichnet den WAZ Award Account, dessen Status angezeigt wird. |
| |
|
|
|
| |
• |
|
Hervorhebung B im obigen Screenshot kennzeichnet diese Seite als Accounts Credits. |
| |
|
|
|
| |
• |
|
Der Award Selektor (Auswahldialog), Hervorhebung C im obigen Screenshot, ermöglicht es Ihnen, eine Liste der WAZ-Awards anzuzeigen, indem Sie auf das V-Symbol am rechten Rand klicken und dann auf den Eintrag für den gewünschten Award klicken. |
| |
|
|
|
| |
• |
|
Die Schaltfläche Select WAZ Award to View, Hervorhebung D im obigen Screenshot, zeigt WAZ Credits für den im Award Selector gewählten Award für Ihren WAZ Record, der mit dem ausgewählten WAZ Award Account verknüpft ist. |
| |
|
|
|
| |
• |
|
Der Auswahlschalter View, Hervorhebung E im obigen Screenshot, legt fest, wie die WAZ Award Credits angezeigt werden: |
| |
|
|
|
| |
|
⃘ |
Pending Credits: listet die WAZ Entitäten auf, mit denen Sie über LoTW QSOs bestätigt haben, die Ihren Entwicklungsstand auf dem Weg zum ausgewählten Award voranbringen würden, denen aber noch kein WAZ Award Credit gewährt wurde (entweder weil die Bestätigung nicht in einem Antrag enthalten ist, oder weil sie in einem noch nicht bearbeiteten und genehmigten Antrag enthalten ist). |
| |
|
|
|
| |
|
⃘ |
All Credits: listet die WAZ Entitäten auf, mit denen Sie für den ausgewählten Award Pending Credits haben, und die WAZ Entitäten, mit denen Sie WAZ Credits für den ausgewählten Award vergeben haben (basierend auf LoTW oder QSL Kartenbestätigungen). |
| |
|
|
|
| |
|
⃘ |
All Entities: listet alle WAZ Entitäten auf, mit denen Sie für den ausgewählten Award Pending Credits haben, WAZ Entitäten, mit denen Sie für den ausgewählten Award WAZ Credits vergeben haben (basierend auf LoTW- oder QSL-Kartenbestätigungen), und WAZ Entitäten, mit denen Sie keinen WAZ Credit für den ausgewählten Award vergeben haben. |
| |
|
|
|
Der folgende Screenshot zeigt Pending Credits für den WAZ 10m CW Award, sortiert nach CQ Zone:
Für jede Entität in der Liste wird das verknüpfte Rufzeichen Ihres bestätigten QSOs angezeigt. Beim Ausführen des Hyperlinks werden die Details des bestätigten QSOs angezeigt:
Die Beantragung des WAZ Award Credit über LoTW erfolgt in zwei Schritten:
| |
|
|
|
| 1. |
|
|
optional die Auswahl der von LoTW bestätigten QSOs, die für die Aufnahme in eine zukünftige WAZ-Applikation in Frage kommen, anpassen. |
| |
|
|
|
| 2. |
|
|
eine Beantragung mit bestätigten QSOs für die von Ihnen angestrebten WAZ-Awards einreichen |
| |
|
|
|
Wenn die Bearbeitung Ihrer Bewerbung abgeschlossen ist, werden Ihre LoTW-Bestätigungen an den CQ WAZ Award Manager übermittelt. Sie können sich dann bei CQ um Auszeichnungen, Plaketten oder Pins bewerben.
Hybrid Applications
Wenn Sie zusätzlich zu den LoTW-Bestätigungen QSL-Karten einreichen möchten,
| |
|
|
|
| 1. |
|
|
Senden Sie Ihre LoTW-Bestätigungen zuerst mit dem unten beschriebenen Verfahren. |
| |
|
|
|
| 2. |
|
|
eine Kopie des WAZ-Antragsformulars herunterladen 🔗 |
| |
|
|
|
| 3. |
|
|
die über QSL-Karten bestätigten Zonen in der Tabelle des WAZ-Antragsformulars angeben und das Formular ausfüllen. |
| |
|
|
|
| 4. |
|
|
eine Kopie des ausgefüllten WAZ-Antragsformulars an den WAZ-Manager senden  . . |
| |
|
|
|
| 5. |
|
|
die CQ-Anwendung einem CQ-Checkpoint vorlegen oder die QSL-Karten und einen Ausdruck des WAZ-Antragsformulars an den WAZ-Manager senden. |
| |
|
|
|
Fees (Zahlungen )
| |
|
|
|
| |
• |
|
Die Servicegebühr für die Übermittlung von LoTW-Bestätigungen an den CQ WAZ Award Manager beträgt $8,00 für bis zu 40 übermittelte LoTW-Bestätigungen und $0,12 für jede weitere übermittelte Bestätigung. |
| |
|
|
|
| |
• |
|
CQ verlangt ebenfalls eine Anmeldegebühr für Ihren Award und die Bezahlung von Plaketten, Pins, Porto, etc. Weitere Informationen finden Sie auf den Webseiten der CQ WAZ  . . |
| |
|
|
|
Anzeigen und Auswählen von QSOs
Um über LoTW bestätigte QSOs anzusehen, die aktuell ausgewählte Kandidaten für die Aufnahme in eine zukünftige WAZ-Anwendung sind, und (falls gewünscht) diese Auswahl zu ändern,
| |
|
|
|
| 1. |
|
|
Loggen Sie sich in Ihr LoTW-Konto ein. |
| |
|
|
|
| 2. |
|
|
klicken Sie auf die Registerkarte Your QSOs in der Mitte der Seite oben: |
| |
|
|
|
| |
|
|
|
| |
|
|
|
| 3. |
|
|
im QSOs Menu in der oberen linken Ecke der Registerkarte Your QSOs, klicken Sie auf die Schaltfläche Query. |
| |
|
|
|
| 4. |
|
|
In Select QSOs to List, |
| |
|
|
|
| |
• |
|
Geben Sie Ihr Rufzeichen an |
| |
|
|
|
| |
• |
|
Aktivieren Sie das Kontrollkästchen Show confirmed QSOs only. |
| |
|
|
|
| |
• |
|
Sort by selector auf Rufzeichen setzen |
| |
|
|
|
| |
• |
|
Wählen Sie Ihr WAZ Award Konto aus |
| |
|
|
|
| |
|
|
Klicken Sie dann auf der rechten Seite im Bereich Query Form auf die Schaltfläche Submit: |
| |
|
|
|
| |
|
|
|
| |
|
|
LoTW antwortet, indem es eine Tabelle mit den ersten 25 bestätigten QSOs in der Reihenfolge Worked callsign anzeigt; Sie können mehr sehen, indem Sie auf den Hyperlink Next in der oberen rechten oder unteren rechten Ecke klicken: |
| |
|
|
|
| |
|
|
|
| |
|
|
|
| |
|
|
Die Spalte WAZ in der obigen Tabelle kennzeichnet QSOs, die entweder Kandidaten für einen WAZ-Award sind oder bereits für einen WAZ-Award eingereicht wurden. In solchen QSOs gibt die Spalte links neben der Spalte WAZ Ihren Status an: |
| |
|
|
|
| |
• |
 |
ein leeres Kästchen, wenn das QSO noch keine WAZ-Credits erhalten hat und nicht für die Aufnahme in eine zukünftige WAZ-Applikation ausgewählt wurde. |
| |
|
|
|
| |
• |
 |
ein schwarzes Häkchen, wenn das QSO für die Aufnahme in eine zukünftige WAZ-Applikation ausgewählt wird, weil es Ihren Fortgang zu einer WAZ-Vergabe fördern würde. |
| |
|
|
|
| |
• |
 |
ein rotes Häkchen, wenn das QSO in einer WAZ-Applikation enthalten ist, die gerade bearbeitet wird. |
| |
|
|
|
| |
• |
 |
ein grünes Häkchen, wenn das QSO einen WAZ-Credit erhalten hat. |
| |
|
|
|
| 5. |
|
|
Wenn Sie ein QSO bevorzugen, das derzeit nicht ausgewählt ist, markieren Sie das leere Kästchen in der Spalte links neben der WAZ-Spalte, und klicken Sie dann unten in der Tabelle auf die Schaltfläche Submit CQ WAZ Credit Changes. |
| |
|
|
Wenn Sie einen WAZ Antrag einreichen, werden alle QSOs mit einem schwarzen Häkchen links neben der WAZ-Spalte als Kandidaten angezeigt. |
| |
|
|
|
WAZ Application einsenden
| |
|
|
|
| 1. |
|
|
Loggen Sie sich in Ihr LoTW-Konto ein. |
| |
|
|
|
| 2. |
|
|
Klicken Sie auf die Registerkarte Award, und wählen Sie im Bereich Your LoTW ARRL WAZ Accounts auf der linken Seite der Seite Logbook Awards den WAZ Award Account aus, dessen Status Sie anzeigen möchten: |
| |
|
|
|
| |
• |
|
Öffnen Sie den Auswahldialog direkt über der Schaltfläche Select WAZ Award Account, indem Sie auf das V-Symbol am rechten Rand klicken. |
| |
|
|
|
| |
• |
|
Klicken Sie auf den Eintrag des Auswahlschalters für das gewünschte Konto. |
| |
|
|
|
| |
• |
|
Klicken Sie auf die Schaltfläche Select WAZ Award Account. |
| |
|
|
|
| |
|
|
LoTW zeigt die Seite Account Status an. Im Award Account Menu auf der linken Seite klicken Sie auf die Schaltfläche Application, und LoTW zeigt die Seite Transfer LoTW Confirmations to CQ WAZ Award Manager -- Part 1 an: |
| |
|
|
|
Transfer der LoTW WAZ Confirmation zum WAZ Manager
| |
|
|
|
| 3. |
|
|
Die Seite im obigen Screenshot zeigt eine Tabelle mit einer Zeile für jedes über LoTW bestätigte QSO, die den Status Ihres WAZ Award vorantreiben würde, und einer Spalte für jeden WAZ Award. Spalten werden nicht für die bereits erreichten 160M, 6M, EME, Satellite oder 5-Band WAZ Awards angezeigt. Zum vergrößern mit der Maus in das Bild scrollen und auf die dort erscheinende Lupe klicken, zum verlassen auf das Kreuz rechts oberhalb vom Bild oder in den dunklen Teil der Anzeige: |
| |
|
|
|
| |
• |
|
Die Spalte WAZ Zone identifiziert die CQ-Zone des bestätigten QSOs. |
| |
|
|
|
| |
• |
|
Die Spalte QSL identifiziert das Rufzeichen des bestätigten QSOs. Jedes Rufzeichen ist mit einer Seite verlinkt, die die Details des jeweiligen QSOs anzeigt. |
| |
|
|
|
| |
• |
|
Die dritte Spalte enthält ein Kästchen, das, wenn es angekreuzt ist bedeutet, " submit this row's QSO " oder auf deutsch, das QSO dieser Zeile soll an den WAZ Manager übermittelt werden. |
| |
|
|
|
| |
|
⃘ |
Klicken Sie auf den Hyperlink Check all in der Spaltenbezeichnung, um das Kontrollkästchen in jeder Zeile zu aktivieren. |
| |
|
|
|
| |
|
⃘ |
Klicken Sie auf den Hyperlink Clear all (Alle löschen) in der Spaltenüberschrift, um das Kontrollkästchen in jeder Zeile zu aktivieren. |
| |
|
|
|
| |
• |
|
Die Spalte Awards enthält ein X für jeden WAZ Award, für den eine Gutschrift erteilt wird, wenn das QSO der Zeile eingereicht wird. |
| |
|
|
|
| 4. |
|
|
In dieser Beispielanwendung werden wir die für den WAZ Mixed Award erforderlichen Bestätigungen einreichen, indem wir zuerst auf den Hyperlink Clear All (um alle vorherigen Markierungen zu entfernen) und dann auf den Hyperlink Mixed klicken: |
| |
|
|
|
Beispielapplikation: Transfer der LoTW WAZ Confirmation zum WAZ Manager Part 1
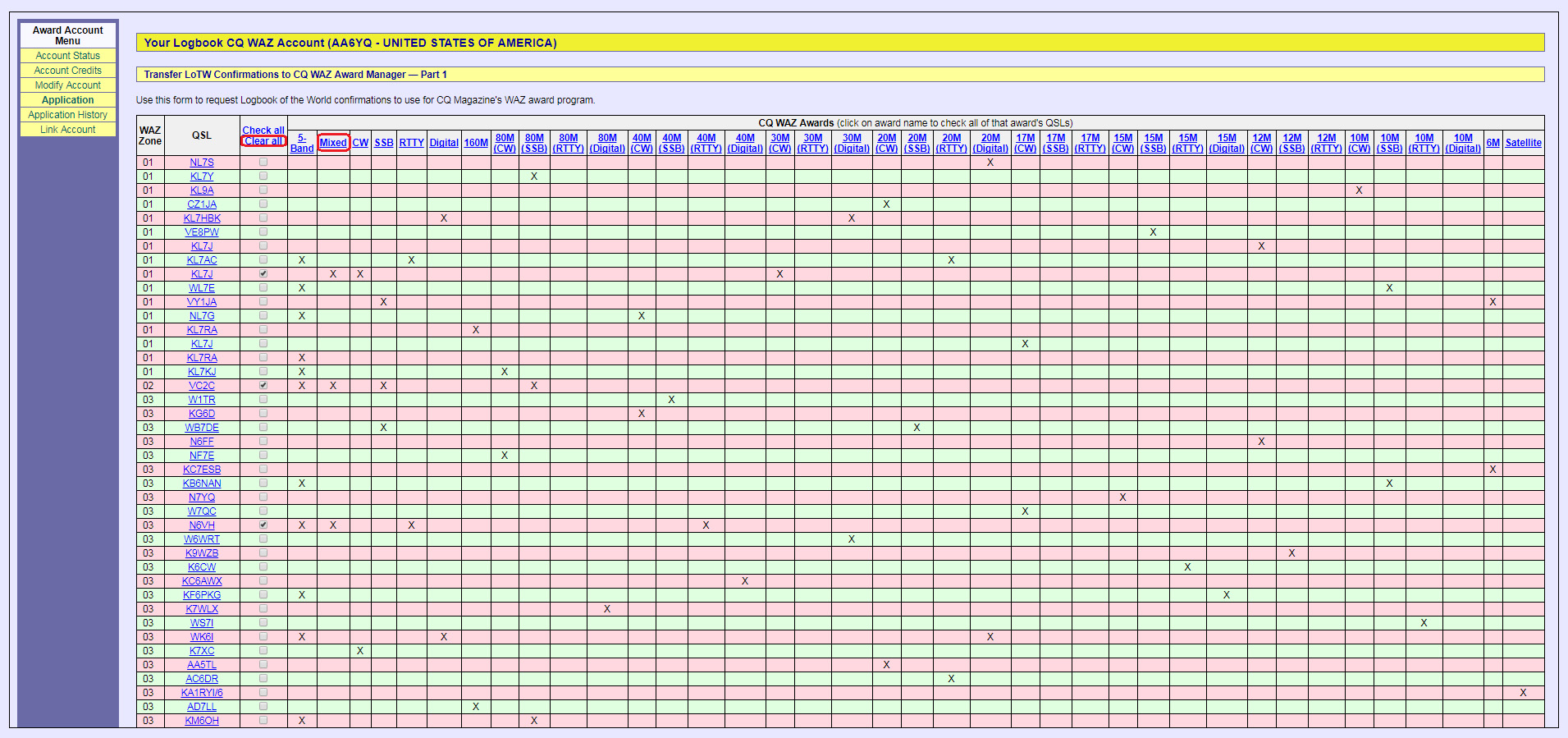
| |
|
|
|
| |
|
|
LoTW wählt aus jeder CQ-Zone ein bestätigtes QSO aus und markiert das Kästchen in der dritten Spalte jedes ausgewählten QSOs. |
| |
|
|
|
| 5. |
|
|
Wenn Sie zum Ende der Webseite scrollen und auf die Schaltfläche Update and save selections (Auswahl aktualisieren und speichern) klicken, werden Ihre Auswahlen aufgezeichnet, sodass Sie später zu diesem Schritt des Bewerbungsprozesses zurückkehren können. Durch Klicken auf die Schaltfläche Continue -> unten auf der Seite wird die Seite Transfer LoTW Confirmations to CQ WAZ Award Manager -- Part 2 angezeigt: |
| |
|
|
|
| |
|
|
|
| |
|
|
|
| 6. |
|
|
Aktivieren Sie in der Spalte Confirmations das Kontrollkästchen, um Ihre LoTW-Bestätigungen für den Mixed WAZ Award an den CQ WAZ Award Manager zu übertragen: |
| |
|
|
|
| |
|
|
|
| |
|
|
|
| |
|
|
Dieses Beispiel zeigt eine Bewerbung für einen WAZ-Award. Auf Wunsch können in den Schritten 4, 5 und 6 weitere Awards ausgewählt werden. |
| |
|
|
|
| 7. |
|
|
Klicken Sie auf die Schaltfläche Continue -> unten auf der Seite, um die Seite Transfer LoTW Confirmations to CQ WAZ Award Manager -- Part 3 anzuzeigen: |
| |
|
|
|
| |
|
|
|
| |
|
|
|
| 8. |
|
|
Um fortzufahren, füllen Sie alle Informationen aus, die in den Textfeldern der obigen Seite fehlen: |
| |
|
|
|
| |
• |
|
das Rufzeichen für diesen WAZ-Record |
| |
|
|
|
| |
• |
|
Ihren Namen so, wie Sie ihn auf allen im Rahmen dieses Antrags ausgestellten Vergabebescheinigungen haben möchten |
| |
|
|
|
| |
• |
|
die Anschrift, an die diese Vergabebescheinigungen geschickt werden sollen |
| |
|
|
|
| |
• |
|
Ihre E-Mail-Adresse |
| |
|
|
|
| |
|
|
Fahren Sie fort, indem Sie auf die Schaltfläche Continue -> klicken, um die Seite Transfer LoTW Confirmations to CQ WAZ Award Manager -- Part 4 anzuzeigen: |
| |
|
|
|
| |
|
|
|
| 9. |
|
|
Die Servicegebühr (Fee) für die Übermittlung von LoTW-Bestätigungen an den CQ WAZ Award Manager beträgt $8,00 für bis zu 40 übermittelte LoTW-Bestätigungen und $0,12 für jede weitere übermittelte Bestätigung. Geben Sie Ihre Zahlungsdaten ein und klicken Sie auf die Schaltfläche Continue unten auf der Seite. LoTW zeigt eine Zusammenfassung Ihrer Bewerbung an. |
| |
|
|
|
| |
|
|
CQ verlangt eine Anmeldegebühr für Ihren Award und die Bezahlung von Plaketten, Pins, Porto, etc. Bitte besuchen Sie die Webseiten der CQ WAZ für Details und vollständige Informationen zu den CQ WAZ Awards. Bei Fragen wenden Sie sich bitte an den: |
| |
|
|
|
| |
|
|
WAZ-Award-Manager John Bergman, KC5LK  . . |
| |
|
|
|
Anzeigen der Application History
| |
|
|
|
| 1. |
|
|
Loggen Sie sich in Ihr LoTW-Konto ein. |
| |
|
|
|
| 2. |
|
|
Klicken Sie auf die Registerkarte Award, und wählen Sie im Bereich Your LoTW ARRL WAZ Accounts auf der linken Seite der Seite Logbook Awards den WAZ Award Account aus, dessen Status Sie anzeigen möchten: |
| |
|
|
|
| |
• |
|
Öffnen Sie den Auswahldialog direkt über der Schaltfläche Select WAZ Award Account, indem Sie auf das V-Symbol am rechten Rand klicken. |
| |
|
|
|
| |
• |
|
Klicken Sie auf den Eintrag des Auswahlschalters für das gewünschte Konto. |
| |
|
|
|
| |
• |
|
Klicken Sie auf die Schaltfläche Select WAZ Award Account. |
| |
|
|
|
| |
|
|
LoTW zeigt die Seite Account Status an. Im Award Account Menu auf der linken Seite klicken Sie auf die Schaltfläche Application History und LoTW zeigt die Seite Applications an: |
| |
|
|
|
| |
|
|
|
| |
|
|
|
| |
|
|
Wenn Sie in der Tabelle im obigen Screenshot auf einen der Hyperlinks Date/Time klicken, werden die Details dieser Applikation angezeigt. |
| |
|
|
|
| |
|
|
Die Spalten # Paper QSLs Accepted und Reason werden nicht verwendet. |
| |
|
|
|
Dieses Kapitel setzt voraus, dass Sie Ihr LoTW WPX Award-Konto bereits mit Ihrem WPX-Record verknüpft haben, und erklärt, wie man:
| |
|
|
|
| |
|
|
|
| |
• |
|
den Status eines LoTW WPX Award Accounts einsehen kann. |
| |
|
|
|
| |
• |
|
Anzeige der von LoTW gewährten Award Credits im WPX-Record in Verbindung mit einem LoTW WPX Award Account |
| |
|
|
|
| |
• |
|
Beantragen von WPX Award Credits. |
| |
|
|
|
| |
• |
|
Anzeigen der WPX Application History |
| |
|
|
|
| |
|
|
Hinweis: |
| |
|
|
|
| 1. |
|
|
LoTW kann nicht zur Bestätigung von Mixed-Mode QSOs verwendet werden. Die Bestätigung solcher QSOs muss mit QSL-Karten erfolgen. |
| |
|
|
|
| 2. |
|
|
Sie können bestätigte QSOs in ihrem WPX-Award-Status einsehen. |
| |
|
|
|
Anzeigen des Status eines LoTW WPX Award Accounts
| |
|
|
|
| 1. |
|
|
Loggen Sie sich in Ihr LoTW-Konto ein. |
| |
|
|
|
| 2. |
|
|
Klicken Sie auf die Registerkarte Award, und wählen Sie im Bereich Your LoTW ARRL WPX Accounts auf der linken Seite der Seite Logbook Awards den WPX Award Account aus, dessen Status Sie anzeigen möchten: |
| |
|
|
|
| |
• |
|
Öffnen Sie den Auswahldialog direkt über der Schaltfläche Select WPX Award Account, indem Sie auf das V-Symbol am rechten Rand klicken. |
| |
|
|
|
| |
• |
|
Klicken Sie auf den Eintrag des Auswahlschalters für das gewünschte Konto. |
| |
|
|
|
| |
• |
|
Klicken Sie auf die Schaltfläche Select WPX Award Account. |
| |
|
|
|
| |
|
|
LoTW zeigt die Seite Account Status an: |
| |
|
|
|
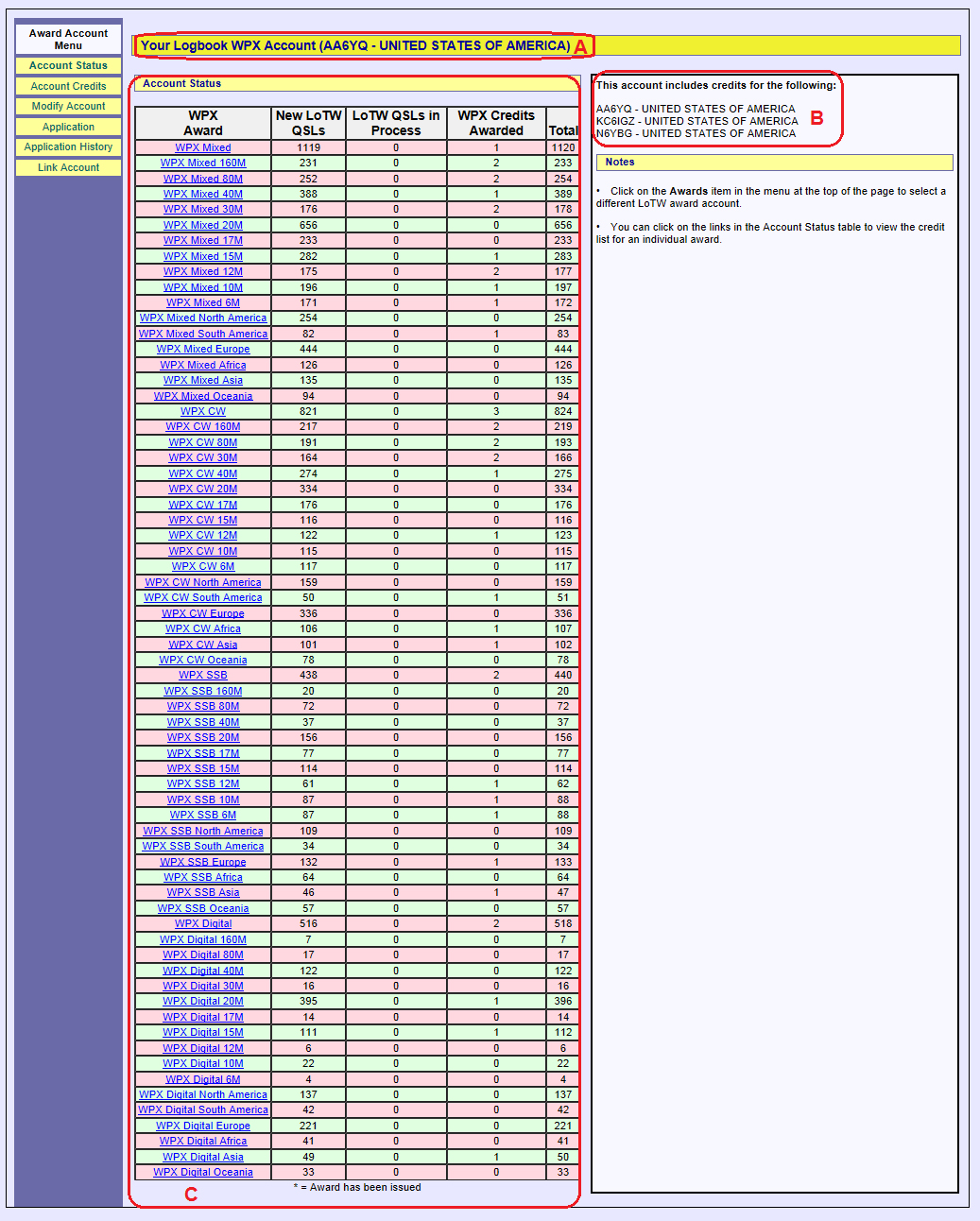
| |
|
|
|
| |
• |
|
Die Überschrift, Hervorhebung A im obigen Screenshot, kennzeichnet das WPX Award Konto, dessen Status angezeigt wird. |
| |
|
|
|
| |
• |
|
Die Account Information, Hervorhebung B im Screenshot oben, identifiziert die Station Callsigns (Ihre Rufzeichen), deren LoTW Bestätigungen in diesem WPX Award Account enthalten sind. |
| |
|
|
|
| |
• |
|
Die Tabelle Account-Status, im obigen Screenshot Hervorhebung C, zeigt eine Zeile für jeden Award in der WPX-Familie. In dieser Tabelle, |
| |
|
|
|
| |
|
⃘ |
Die Spalte WPX Award gibt den Namen des Awards an, dessen Hyperlink die Credits für diesen Award anzeigt. |
| |
|
|
|
| |
|
⃘ |
Die Spalte New LoTW QSLs zeigt die Anzahl der LoTW-Bestätigungen, die Sie für den Award in dieser Zeile beantragen können. |
| |
|
|
|
| |
|
⃘ |
Die Spalte LoTW-QSLs in Process zeigt die Anzahl der LoTW-Bestätigungen, die Sie in einen Antrag auf Award Credit aufgenommen, aber noch nicht gewährt bekommen haben. |
| |
|
|
|
| |
|
⃘ |
Die Spalte WPX Credits Awarded zeigt die bereits gewährten Credits für den Award in dieser Zeile an. |
| |
|
|
|
| |
|
⃘ |
Die Spalte Total ist die Summe der Spalten New LoTW QSLs, LoTW QSLs in Process und WPX Credits Awarded. |
| |
|
|
|
Anzeigen von Award Credits in Ihrem WPX-Record
Sie können WPX Award Credits einsehen, die an QSOs vergeben wurden, die durch LoTW bestätigt wurden. Wenn Sie allerdings eine E-Mail an den WPX Award Manager senden, in der Sie darum bitten, dass Ihr kompletter CQ WPX Record zu LoTW hochgeladen wird, können Sie anschliessend auch WPX Award Credits einsehen, die an QSOs vergeben wurden, die nicht durch LoTW bestätigt wurden.
Um Ihre WPX Award Credits einzusehen,
| |
|
|
|
| 1. |
|
|
Loggen Sie sich in Ihr LoTW-Konto ein. |
| |
|
|
|
| 2. |
|
|
Klicken Sie auf die Registerkarte Award, und wählen Sie im Bereich Your LoTW ARRL WPX Accounts auf der linken Seite der Seite Logbook Awards den WPX Award Account aus, dessen Status Sie anzeigen möchten: |
| |
|
|
|
| |
• |
|
Öffnen Sie den Auswahldialog direkt über der Schaltfläche Select WPX Award Account, indem Sie auf das V-Symbol am rechten Rand klicken. |
| |
|
|
|
| |
• |
|
Klicken Sie auf den Eintrag des Auswahlschalters für das gewünschte Konto. |
| |
|
|
|
| |
• |
|
Klicken Sie auf die Schaltfläche Select WPX Award Account. |
| |
|
|
|
| |
|
|
LoTW zeigt die Seite Account Status an. Im Award Account Menu auf der linken Seite klicken Sie auf die Schaltfläche Account Credits, und LoTW zeigt die Seite Account Credits an: |
| |
|
|
|
| |
|
|
|
| |
|
|
|
| |
• |
|
Die Überschrift, Hervorhebung A im obigen Screenshot, kennzeichnet das WPX Award Konto, dessen Status angezeigt wird. |
| |
|
|
|
| |
• |
|
Hervorhebung B im obigen Screenshot kennzeichnet die Seite mit Account Credits. |
| |
|
|
|
| |
• |
|
Der Award Selektor, Hervorhebung C im obigen Screenshot, lässt Sie eine Liste der WPX Awards anzeigen, indem Sie auf das V-Symbol am rechten Rand klicken und dann auf den Eintrag für den gewünschten Award klicken. |
| |
|
|
|
| |
• |
|
Die Schaltfläche Select WPX Award to View (WPX Award zum Ansehen auswählen) zeigt WPX Credits für den Award, der im Award Selektor für den WPX Record ausgewählt wurde und mit dem ausgewählten WPX Award Account verknüpft ist. |
| |
|
|
|
| |
• |
|
Der View-Selektor, Hervorhebung E im obigen Screenshot, definiert, wie WPX Award Credits angezeigt werden: |
| |
|
|
|
| |
|
⃘ |
Pending Credits: listet WPX-Entitäten auf, mit denen Sie über LoTW QSOs bestätigt haben, die Ihren Status auf dem Weg zum ausgewählten Award verbessern würden, denen aber noch kein WPX Award Credit gewährt wurde (entweder weil die Bestätigung noch nicht in einem Antrag enthalten ist, oder weil sie in einem Antrag enthalten ist, der noch nicht bearbeitet und genehmigt wurde). |
| |
|
|
|
| |
|
⃘ |
All Credits: listet WPX-Entitäten auf, mit denen Sie für den ausgewählten Award Pending Credits haben, und WPX-Entitäten, mit denen Ihnen WPX Credits für den ausgewählten Award gewährt wurden (basierend auf LoTW- oder QSL-Kartenbestätigungen). |
| |
|
|
|
| |
|
⃘ |
All Entities: listet WPX Entities auf, mit denen Sie für den ausgewählten Award ausstehende Credits haben, WPX Entities, mit denen Ihnen WPX Credits für den ausgewählten Award gewährt wurden (basierend auf LoTW- oder QSL-Kartenbestätigungen), und WPX Entities, mit denen Sie keinen WPX Credit für den ausgewählten Award erhalten haben. |
| |
|
|
|
Der folgende Screenshot zeigt die Pending Credits für den WPX 10m Award, sortiert nach dem Namen der Entität:
Für jede Entität in der Liste wird das verknüpfte Rufzeichen Ihres bestätigten QSOs angezeigt. Beim Verfolgen des Hyperlinks werden die Details des bestätigten QSOs angezeigt:
Die Beantragung des WPX Award Credits erfolgt in zwei Schritten:
Die Beantragung des WPX Award Credits erfolgt in zwei Schritten:
| |
|
|
|
| 1. |
|
|
die Auswahl der bestätigten QSOs von LoTW, die für eine zukünftige WPX-Applikation in Frage kommen, optional anzupassen. |
| |
|
|
|
| 2. |
|
|
eine Applikation einreichen, die bestätigte QSOs für die von Ihnen verfolgten WPX Awards enthält. |
| |
|
|
|
Wenn die Bearbeitung Ihrer Anfrage abgeschlossen ist, werden Ihre LoTW-Bestätigungen an den CQ WPX Award Manager übermittelt. Sie können sich dann bei CQ um Auszeichnungen, Plaketten oder Pins bewerben.
Gebühr:
| |
|
|
|
| |
• |
|
Die Servicegebühr für die Übermittlung von LoTW-Bestätigungen an den CQ WAZ Award Manager beträgt $0,12 pro übermittelter LoTW-Bestätigung, |
| |
|
|
|
| |
• |
|
CQ verlangt eine Anmeldegebühr für Ihren Award und die Bezahlung von Plaketten, Pins, Porto, etc. Weitere Informationen finden Sie auf den CQ WPX-Webseiten. |
| |
|
|
|
Um über LoTW bestätigte QSOs, die aktuell ausgewählte Kandidaten für die Aufnahme in eine zukünftige WPX-Applikation sind, anzuzeigen und (falls gewünscht) diese Auswahl zu ändern,
| |
|
|
|
| 1. |
|
|
Loggen Sie sich in Ihr LoTW-Konto ein. |
| |
|
|
|
| 2. |
|
|
klicken Sie auf die Registerkarte Your QSOs in der Mitte der Seite oben: |
| |
|
|
|
| |
|
|
|
| |
|
|
|
| 3. |
|
|
im QSOs Menu in der oberen linken Ecke der Registerkarte Your QSOs, klicken Sie auf die Schaltfläche Query. |
| |
|
|
|
| 4. |
|
|
Im Abschnitt Select QSOs to List, |
| |
|
|
|
| |
• |
|
Geben Sie Ihr Rufzeichen an |
| |
|
|
|
| |
• |
|
Aktivieren Sie das Kontrollkästchen Show confirmed QSOs only. |
| |
|
|
|
| |
• |
|
Sort by selector auf Rufzeichen setzen |
| |
|
|
|
| |
• |
|
Wählen Sie Ihren WPX Award Account aus |
| |
|
|
|
| |
|
|
Klicken Sie dann auf der rechten Seite im Bereich Submit Query Form auf die Schaltfläche Submit: |
| |
|
|
|
| |
|
|
|
| |
|
|
|
| |
|
|
LoTW antwortet, indem es eine Tabelle mit den ersten 25 bestätigten QSOs in Rufzeichenreihenfolge anzeigt. Sie können mehr sehen, indem Sie auf den Hyperlink Next in der oberen rechten oder unteren rechten Ecke klicken: |
| |
|
|
|
| |
|
|
|
| |
|
|
|
| |
|
|
Die Spalte WPX in der obigen Tabelle kennzeichnet QSOs, die entweder Kandidaten für einen WPX Award sind oder bereits für einen WPX Award eingereicht wurden. In solchen QSOs zeigt die Spalte links neben der Spalte WPX ihren Status an: |
| |
|
|
|
| |
• |
 |
ein leeres Kästchen, wenn das QSO noch kein WPX-Guthaben erhalten hat und nicht für die Aufnahme in eine zukünftige WPX-Applikation ausgewählt wurde. |
| |
|
|
|
| |
• |
 |
ein schwarzes Häkchen, wenn das QSO für die Aufnahme in eine zukünftige WPX-Applikation ausgewählt wurde, weil es Ihren Forschritt zu einer WPX-Auszeichnung voranbringen würde. |
| |
|
|
|
| |
• |
 |
ein rotes Häkchen, wenn das QSO in einer WPX-Applikation enthalten war, die gerade bearbeitet wird. |
| |
|
|
|
| |
• |
 |
ein grünes Häkchen, wenn das QSO einen WPX-Credit erhalten hat. |
| |
|
|
|
| 5. |
|
|
Wenn Sie ein QSO bevorzugen, das derzeit nicht ausgewählt ist, markieren Sie das leere Kästchen in der Spalte links neben der WPX-Spalte, und klicken Sie dann unten in der Tabelle auf die Schaltfläche Submit WPX Credit Changes. |
| |
|
|
|
| |
|
|
Wenn Sie eine WPX-Applikation einreichen, werden alle QSOs mit einem schwarzen Häkchen links neben ihrer WPX-Spalte als Kandidaten angezeigt. |
| |
|
|
|
| |
|
|
|
| 1. |
|
|
Loggen Sie sich in Ihr LoTW-Konto ein. |
| |
|
|
|
| 2. |
|
|
Klicken Sie auf die Registerkarte Award, und wählen Sie im Bereich Your LoTW ARRL WPX Accounts auf der linken Seite der Seite Logbook Awards den WPX Award Account aus, für den Sie einen Antrag stellen wollen:: |
| |
|
|
|
| |
• |
|
Öffnen Sie den Auswahldialog direkt über der Schaltfläche Select WPX Award Account, indem Sie auf das V-Symbol am rechten Rand klicken. |
| |
|
|
|
| |
• |
|
Klicken Sie auf den Eintrag des Auswahlschalters für das gewünschte Konto. |
| |
|
|
|
| |
• |
|
Klicken Sie auf die Schaltfläche Select WPX Award Account. |
| |
|
|
|
| |
|
|
LoTW zeigt die Seite Account Status an. Im Award Account Menu auf der linken Seite klicken Sie auf die Schaltfläche Application und LoTW zeigt die Seite WPX Award Application -- Part 1 an: |
| |
|
|
|
| |
|
|
|
| |
|
|
|
| 3. |
|
|
Die Seite im obigen Screenshot zeigt eine Tabelle mit einer Zeile für jedes über LoTW bestätigte QSO und eine Spalte für jeden WPX-Award die Ihren Status verbessern würde. Verwenden Sie die horizontalen und vertikalen Bildlaufleisten Ihres Webbrowsers, um die gesamte Tabelle anzuzeigen: |
| |
|
|
|
| |
• |
|
Die Spalte Prefix kennzeichnet den WPX-Präfix des bestätigten QSOs. |
| |
|
|
|
| |
• |
|
Die Spalte QSO identifiziert das Rufzeichen des bestätigten QSOs. Jedes Rufzeichen ist mit einer Seite verlinkt, die die Details des QSOs anzeigt. |
| |
|
|
|
| |
• |
|
Die dritte Spalte enthält ein Kästchen, das, wenn es angekreuzt ist, submit this row's QSO (das QSO dieser Zeile übermitteln) besagt. |
| |
|
|
|
| |
|
⃘ |
Klicken Sie auf den Hyperlink Check all in der Spaltenbezeichnung, um das Kontrollkästchen in jeder Zeile zu aktivieren. |
| |
|
|
|
| |
|
⃘ |
Klicken Sie auf den Hyperlink Clear all in der Spaltenüberschrift, um das Kontrollkästchen in jeder Zeile zu deaktivieren. |
| |
|
|
|
| |
• |
|
Die Spalten Awards enthalten ein X für jeden WPX Award, für den eine Gutschrift erteilt wird, wenn das QSO in der Zeile eingereicht wird. |
| |
|
|
|
| 4. |
|
|
In dieser Beispielanwendung werden wir die für den WPX Mixed Award benötigten Bestätigungen einreichen, indem wir auf den WPX Mixed Hyperlink klicken: |
| |
|
|
|
| |
|
|
|
| |
|
|
|
| 5. |
|
|
Wenn Sie zum Ende der Webseite scrollen und auf die Schaltfläche Update and save selections klicken, werden Ihre Auswahlen aufgezeichnet, so dass Sie später zu diesem Schritt des Bewerbungsprozesses zurückkehren können. Durch Klicken auf die Schaltfläche Continue -> unten auf der Seite wird die Seite WPX Award Application -- Part 2 angezeigt: |
| |
|
|
|
| |
|
|
|
| |
|
|
|
| 6. |
|
|
Aktivieren Sie in der Spalte Apply For das Kontrollkästchen für den WPX Mixed Award: |
| |
|
|
|
| |
|
|
|
| |
|
|
|
| |
|
|
Dieses Beispiel zeigt eine Applikation für einen WPX Award. Auf Wunsch können in den Schritten 4, 5 und 6 weitere Awards ausgewählt werden. |
| |
|
|
|
| 7. |
|
|
Klicken Sie auf die Schaltfläche Continue -> unten auf der Seite, um die Seite WPX Award Application -- Part 3 anzuzeigen: |
| |
|
|
|
| |
|
|
|
| |
|
|
|
| 8. |
|
|
Um fortzufahren, füllen Sie alle Informationen aus, die in den Textfeldern der obigen Seite fehlen: |
| |
|
|
|
| |
• |
|
das Rufzeichen für diesen WPX-Eintrag |
| |
|
|
|
| |
• |
|
Ihren Namen so, wie Sie ihn auf allen im Rahmen dieses Antrags ausgestellten Vergabebescheinigungen haben möchten |
| |
|
|
|
| |
• |
|
die Anschrift, an die diese Vergabebescheinigungen geschickt werden sollen |
| |
|
|
|
| |
• |
|
Ihre E-Mail-Adresse |
| |
|
|
|
| |
|
|
Fahren Sie fort, indem Sie auf die Schaltfläche Continue -> klicken, um die Seite WPX Award Application -- Part 4 anzuzeigen: |
| |
|
|
|
| |
|
|
|
| |
|
|
|
| 9. |
|
|
Die Gebühr für LoTW-Dienste beträgt $0,12 für jede Bestätigung, die für den WPX Award Credit eingereicht wird. Geben Sie Ihre Zahlungsdaten ein und klicken Sie auf die Schaltfläche Continue unten auf der Seite. LoTW zeigt eine Zusammenfassung Ihrer Anfrage an. |
| |
|
|
|
| |
|
|
CQ verlangt eine Anmeldegebühr für Ihren Award und die Bezahlung von Plaketten, Pins, Porto, etc. Bitte besuchen Sie die CQ WPX Webseiten  für Details und vollständige Informationen über CQ WPX Awards. Bei Fragen wenden Sie sich bitte an WPX Award Manager Steve Bolia, N8BJQ für Details und vollständige Informationen über CQ WPX Awards. Bei Fragen wenden Sie sich bitte an WPX Award Manager Steve Bolia, N8BJQ  . . |
| |
|
|
|
| |
|
|
|
| 1. |
|
|
Loggen Sie sich in Ihr LoTW-Konto ein. |
| |
|
|
|
| 2. |
|
|
Klicken Sie auf die Registerkarte Award, und wählen Sie im Bereich Your LoTW ARRL WPX Accounts auf der linken Seite der Seite Logbook Awards den WPX Award Account aus, für den Sie einen Antrag stellen wollen:: |
| |
|
|
|
| |
• |
|
Öffnen Sie den Auswahldialog direkt über der Schaltfläche Select WPX Award Account, indem Sie auf das V-Symbol am rechten Rand klicken. |
| |
|
|
|
| |
• |
|
Klicken Sie auf den Eintrag des Auswahlschalters für das gewünschte Konto. |
| |
|
|
|
| |
• |
|
Klicken Sie auf die Schaltfläche Select WPX Award Account. |
| |
|
|
|
| |
|
|
LoTW zeigt die Seite Account Status an. Im Award Account Menu auf der linken Seite klicken Sie auf die Schaltfläche Application History, und LoTW zeigt die Seite Applications an: |
| |
|
|
|
| |
|
|
|
| |
|
|
|
| |
|
|
Wenn Sie in der Tabelle im obigen Screenshot auf den Hyperlink in der Spalte Date/Time klicken, werden die Details dieser Applikation angezeigt. |
| |
|
|
|
| |
|
|
Die Spalten # Paper QSLs Accepted und Reason werden nicht verwendet. |
| |
|
|
|
Anhang
| ∎ |
|
Schlüsselbegriffe und Definitionen des "Logbook of The World" 🔗 |
| |
|
|
| |
|
|
| ADIF |
|
(Amateur Data Interchange Format) -- Ein Protokolldateiformat, das viele Logbuchanwendungen exportieren können und das ein oder mehrere QSOs beschreibt. Es ist nicht notwendig, ADIF-Dateien anzusehen oder zu ändern, um TQSL zu verwenden, aber für weitere Informationen siehe http://adif.org.uk 🔗. |
| |
|
|
| Award |
|
Ein Preis, Auszeichnung oder Diplom ist etwas, das einer Person, einer Gruppe von Menschen, wie einer Sportmannschaft, oder einer Organisation in Anerkennung ihrer herausragenden Leistungen auf einem bestimmten Gebiet verliehen wird. Eine Auszeichnung kann mit einer Trophäe, einem Titel, einer Urkunde, einer Gedenktafel, einer Medaille, einem Abzeichen, einer Anstecknadel oder einem Band versehen sein. Ein Preis kann einen Geldpreis tragen, der dem Empfänger verliehen wird. Zum Beispiel den Nobelpreis für Beiträge zur Gesellschaft oder den Pulitzer-Preis für literarische Leistungen. Eine Auszeichnung kann auch einfach eine öffentliche Anerkennung von Exzellenz sein, ohne greifbares Zeichen oder Preis der Exzellenz. |
| |
|
|
| Award Credit |
|
das Resultat der Einreichung einer LoTW- oder QSL-Kartenbestätigung an einen Award-Sponsor, z.B. die ARRL (für DXCC-, VUCC- und WAS-Awards) oder CQ (für WAZ- und WPX-Awards). |
| |
|
|
| Cabrillo |
|
Ein Logbuch-Dateiformat für die Einreichung von Contestlogs, das ein oder mehrere QSOs beschreibt. Für weitere Informationen siehe http://www.kkn.net/~trey/cabrillo 🔗 . |
| |
|
|
| Callsign Certificate |
|
Eine unverwechselbare Datei, die einem Benutzer von der ARRL als Antwort auf eine von TQSL generierte Anfrage zur Auswahl des privaten Schlüssels für die digitale Signierung einer Protokolldatei und damit zur Bestätigung ihrer Authentizität ausgegeben wird. TQSL ermöglicht es Ihnen auch, Ihre Rufzeichenzertifikate einzusehen und zu erneuern, bevor sie ablaufen. |
| |
|
|
| Confirmation |
|
Als eine Bestätigung (Confirmation) gilt, wenn die beiden Teilnehmer eines QSOs übereinstimmende Angaben machen. Dies führt zu einem QSO-Match wenn: |
| |
|
|
| |
 |
Ihre QSO-Beschreibung ein Rufzeichen angibt, das mit dem Rufzeichen-Zertifikat übereinstimmt, das Ihr QSO-Partner zum digitalen Signieren des QSOs verwendet hat. |
| |
|
|
| |
 |
Die QSO-Beschreibung Ihres QSO-Partners gibt ein Rufzeichen an, das mit dem Rufzeichen-Zertifikat übereinstimmt, das Sie für die digitale Signierung des QSOs verwendet haben. |
| |
|
|
| |
 |
Beide QSO-Beschreibungen geben die Startzeiten innerhalb von 30 Minuten an. |
| |
|
|
| |
 |
beide QSO-Beschreibungen spezifizieren das gleiche Band (und wenn angegeben, das gleiche RX-Band) |
| |
|
|
| |
|
|
| |
 |
beide QSO-Beschreibungen geben den gleichen Mode an (ein exakter Modeabgleich), oder müssen Modi angeben, die zur gleichen Modegruppe gehören. |
| |
|
|
| |
 |
für Satelliten-QSOs müssen beide QSO-Beschreibungen den gleichen Satelliten und den Übertragungsmodus des SAT angeben. |
| |
|
|
| |
|
Die DXCC-Entität, die Lokatorfelder (bis zu 4), der US-Bundesstaat und die CQ-Zone eines bestätigten QSOs werden durch die Stationslokation (Standort) festgelegt, mit der Ihr QSO-Partner das QSO digital signiert hat. Sie können diese Informationen über Ihr LoTW-Konto einsehen, oder Ihre Logbuchanwendung kann sie für Sie abrufen. Eine LoTW-Bestätigung umfasst auch die ITU-Zone, die IOTA-Gruppe, den australischen Staat oder das australische Territorium, die chinesische Provinz, das russische Oblast oder den US-Staat, die für den Standort Ihres QSO-Partners festgelegt wurden. |
| |
|
|
| |
|
Alle LoTW-Bestätigungen gelten für DXCC-Auszeichnungen. Nur LoTW-Bestätigungen mit einem oder mehreren Grid Squares sind für VUCC-Awards gültig, nur LoTW-Bestätigungen mit einer CQ-Zone sind für WAZ-Awards gültig, und nur LoTW-Bestätigungen mit einem US-Bundesstaat sind für WAS-Awards gültig. Einige WAS-Awards erfordern eine Bestätigung mit einer genauen Modeübereinstimmung. Sie können Ihren QSO-Partner bitten, ein bestätigtes QSO erneut einzureichen, das digital signiert ist und zusätzliche Informationen enthält, so dass die Bestätigung für VUCC- und/oder WAS-Awards gültig wird. |
| |
|
|
| Digital Signature |
|
Ein kryptographisches Mittel, das es einem Sender ermöglicht, Informationen an einen Empfänger in einer Weise zu übermitteln, die dem Empfänger Folgendes gewährleistet: |
| |
 |
die Information kommt vom Absender |
| |
 |
die Informationen nicht nachträglich geändert wurden |
| |
|
|
| |
|
LoTW-Anwender können mit der TQSL-Anwendung eine digital signierte Log-Datei mit ihren QSOs zur Einreichung bei LoTW erstellen oder eine der vielen Log-Anwendungen mit dieser Funktion nutzen. |
| |
|
|
| |
|
|
| Log File |
|
Eine Datei mit QSO-Einträgen im ADIF- oder Cabrillo-Format. Eine digital signierte Logdatei wurde von TQSL digital signiert und kann bei LoTW eingereicht werden. |
| |
|
|
| LoTW Account |
|
die Webseite, von der aus ein LoTW-Benutzer |
| |
|
|
| |
 |
die Ergebnisse der Auswertung einer bei LoTW eingereichten, digital signierten Logdatei einsehen kann. |
| |
 |
den Status der einzelnen Rufzeichenzertifikate einsehen kann. |
| |
 |
QSOs einsehen, die bei LoTW eingereicht und von LoTW akzeptiert wurden. |
| |
 |
QSOs anzeigen, die von LoTW bestätigt wurden. |
| |
 |
DXCC, VUCC, WAS, WAZ und WPX Award Credit ansehen kann. |
| |
 |
über LoTW bestätigte QSOs für zusätzliche DXCC, VUCC, WAS, WAZ und WPX Award Credits einreichen kann. |
| |
|
|
| |
|
Der Benutzername und das Passwort für die Anmeldung bei Ihrem LoTW-Konto sind in der E-Mail der ARRL angegeben, die Ihr erstes Rufzeichen-Zertifikat übermittelt hat. |
| |
|
|
| |
|
Wenn Sie Ihr Passwort vergessen haben, klicken Sie auf den "Forgot password?" Link unter dem Feld Password im Anmeldebildschirm, um die Webseite "Forgot Password" anzuzeigen; geben Sie auf dieser Seite Ihren Benutzernamen und Ihre E-Mail-Adresse an, und klicken Sie dann auf die Schaltfläche Forgot Password. Innerhalb von 10 Minuten erhalten Sie eine E-Mail mit einem neuen Passwort. |
| |
|
|
| |
|
|
| Mode Group |
|
eine Sammlung ähnlicher Modi. Die Gruppe Phone umfasst beispielsweise die Modi AM, FM und SSB. Andere Modegruppen sind CW, Data und Image. Modegruppen werden in den Konfigurationsdaten von TQSL definiert. |
| |
|
|
| Pending Credits |
|
Noch austehende, nicht bewilligte oder noch zu bearbeitede Gutschriften für den betreffenden Award Account. |
| |
|
|
| Station Location |
|
eine Sammlung von Informationen über den Standort und optional ein Rufzeichenzertifikat. Mit TQSL können Senderstandorte erstellt, geändert und gelöscht werden. Ein Senderstandort gibt die folgenden geographischen Informationen an: |
| |
|
|
| |
 |
eine DXCC-Entität (Land) |
| |
 |
eine primäre administrative Gliederung (z.B. ein Staat oder eine Provinz) |
| |
 |
eine sekundäre administrative Gliederung (z.B. Landkreis) |
| |
 |
einen Grid Square (Lokator) |
| |
 |
eine CQ-Zone |
| |
 |
eine ITU-Zone |
| |
 |
eine IOTA-Referenznummer |
| |
|
|
| |
|
|
| TQSL |
|
eine kostenlose Anwendung, die unter Windows, OS X und Linux läuft und in der Lage ist: |
| |
|
|
| |
 |
Rufzeichenzertifikate anfordern, übernehmen, ansehen, erneuern oder löschen |
| |
 |
Standort definieren, ändern oder löschen |
| |
 |
digital signierte QSOs über das Internet an LoTW senden |
| |
 |
Erstellt eine Datei mit digital signierten QSOs, die an LoTW gesendet oder hochgeladen werden sollen. |
| |
|
|
| TrustedQSL |
|
eine Spezifikation und Bibliothek für digital signierte QSO-Datensätze, die in LoTW verwendet wird. |
The Logbook of the World - DIE Anleitung in deutscher Sprache
(Übersetzt und bearbeitet von Heinz, DK3HM)





 Elektronische Übermittlung von Verbindungen (QSOs) zur Bestätigung
Elektronische Übermittlung von Verbindungen (QSOs) zur Bestätigung 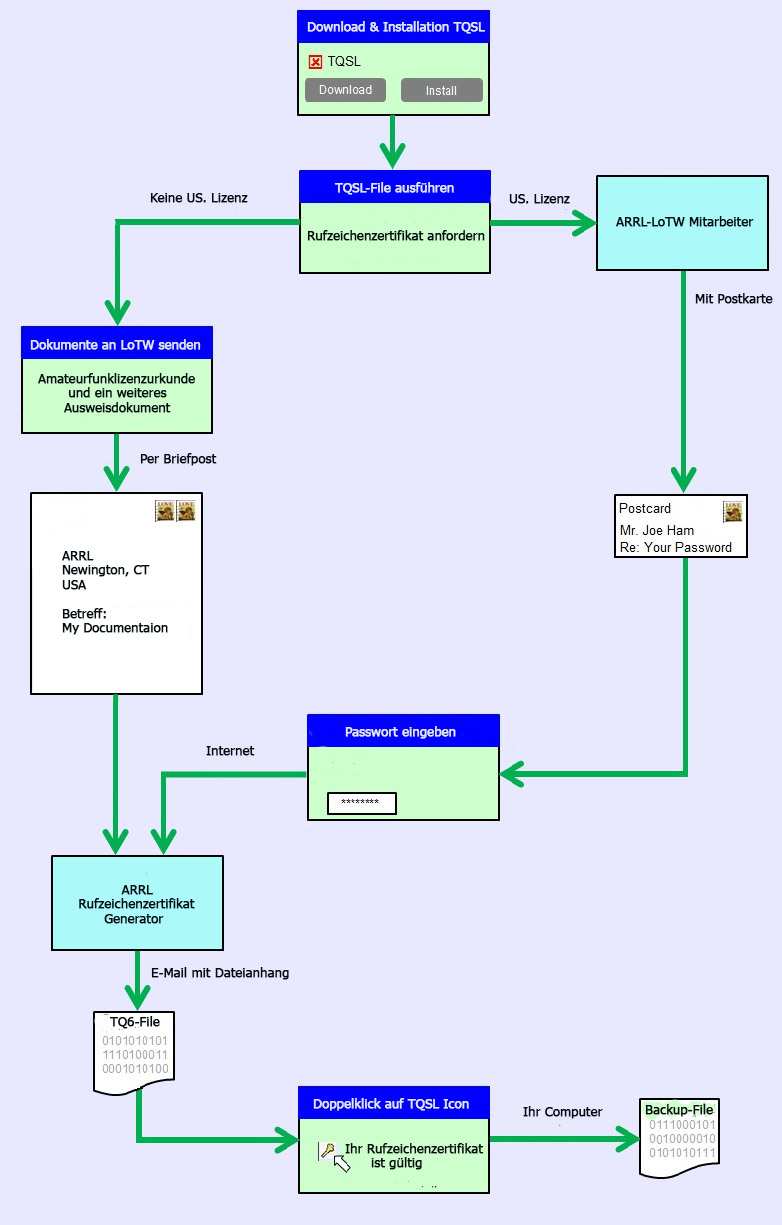

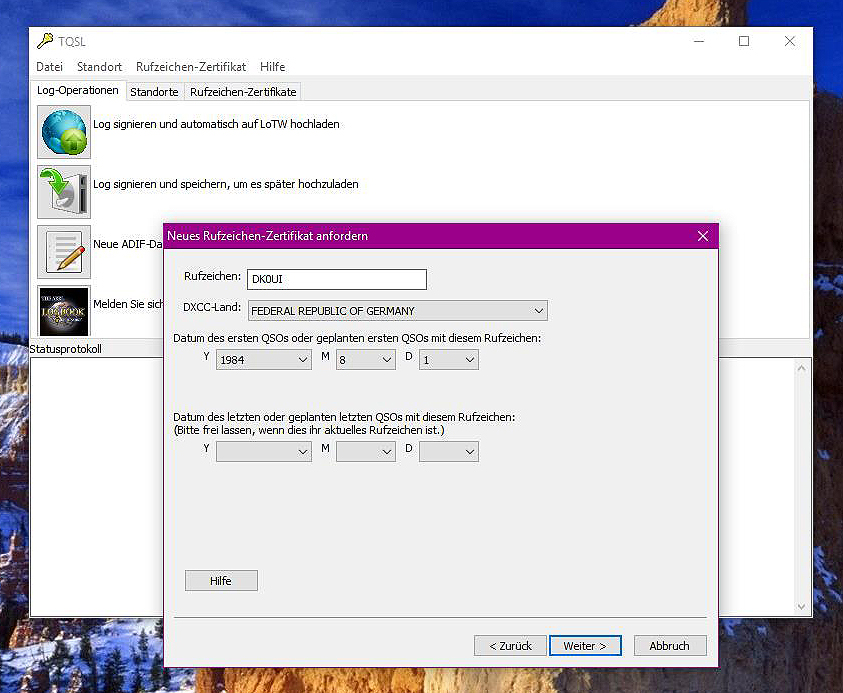
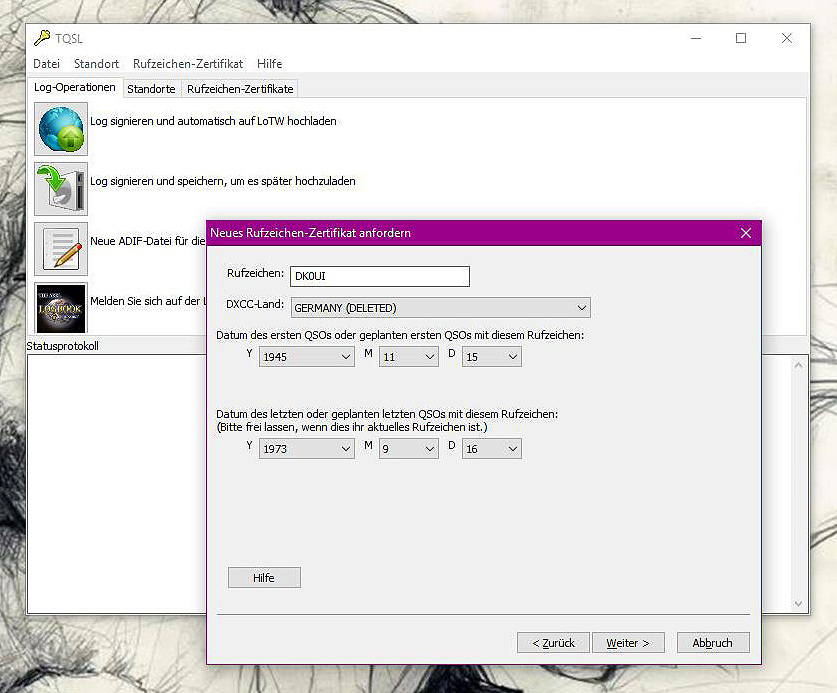
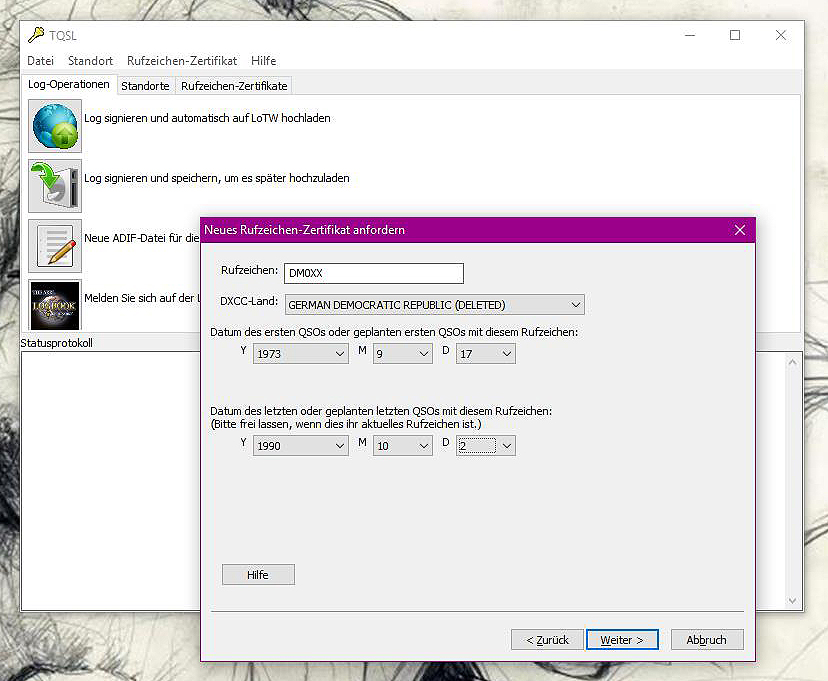
 angezeigt: (weil das Zertifikat noch nicht funktionsfähig ist).
angezeigt: (weil das Zertifikat noch nicht funktionsfähig ist). 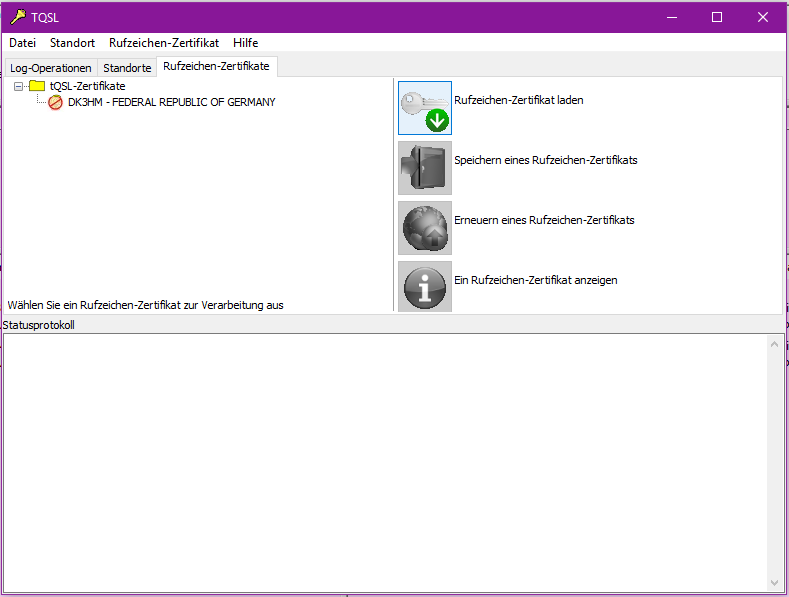
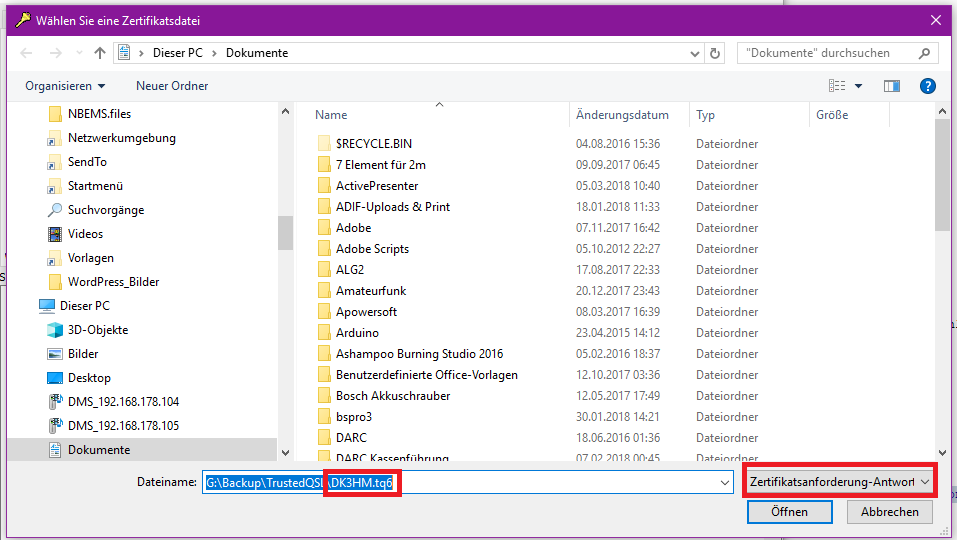
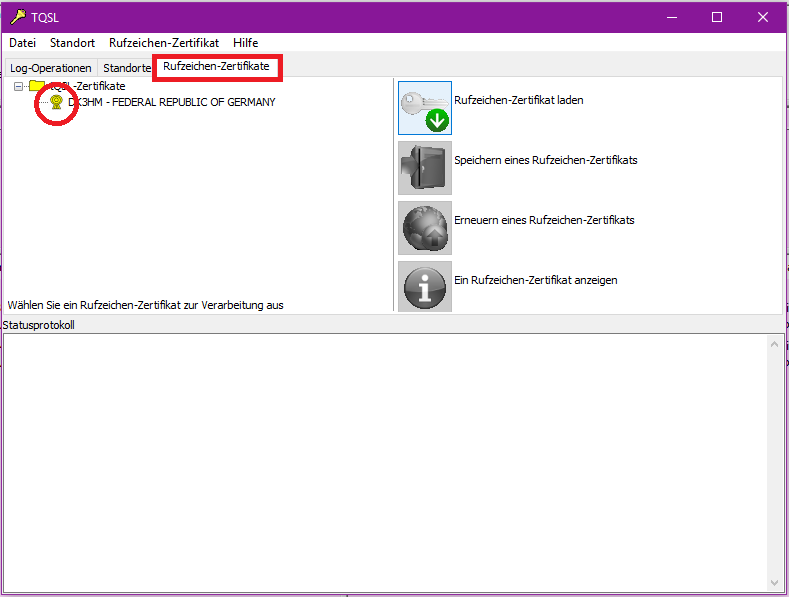
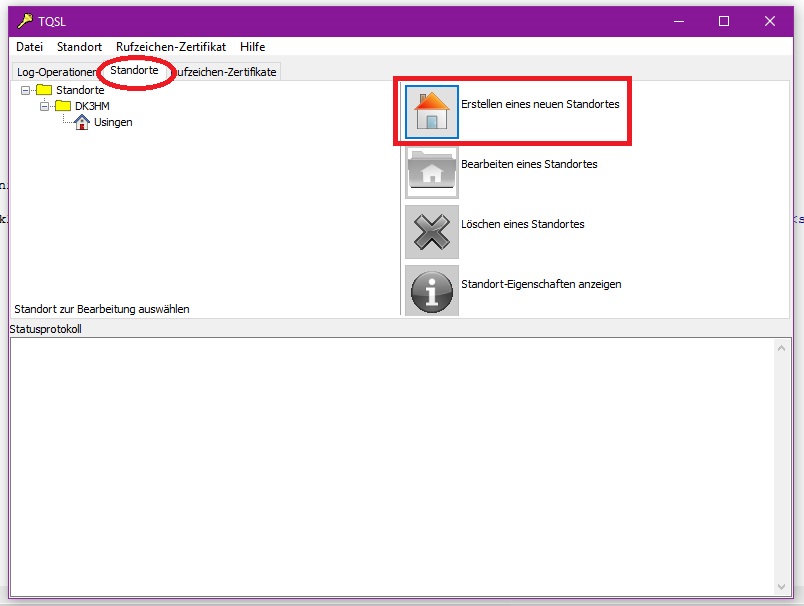
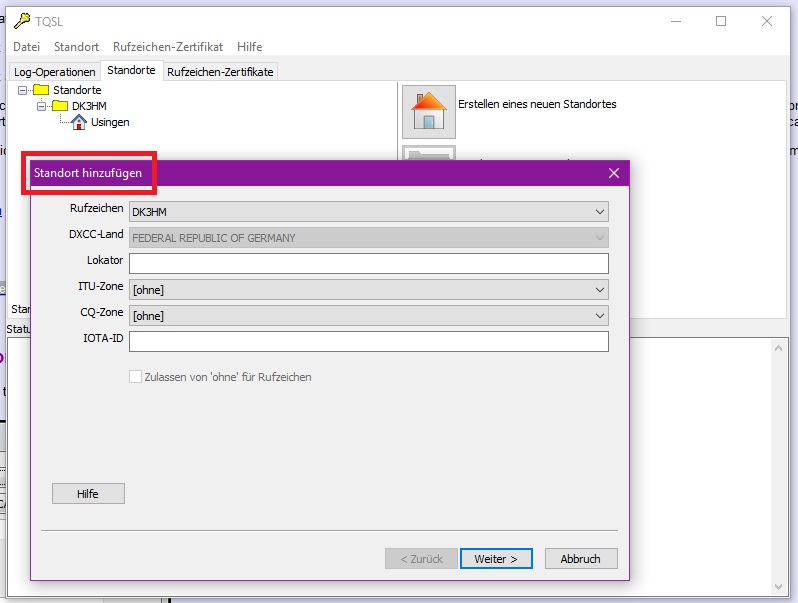
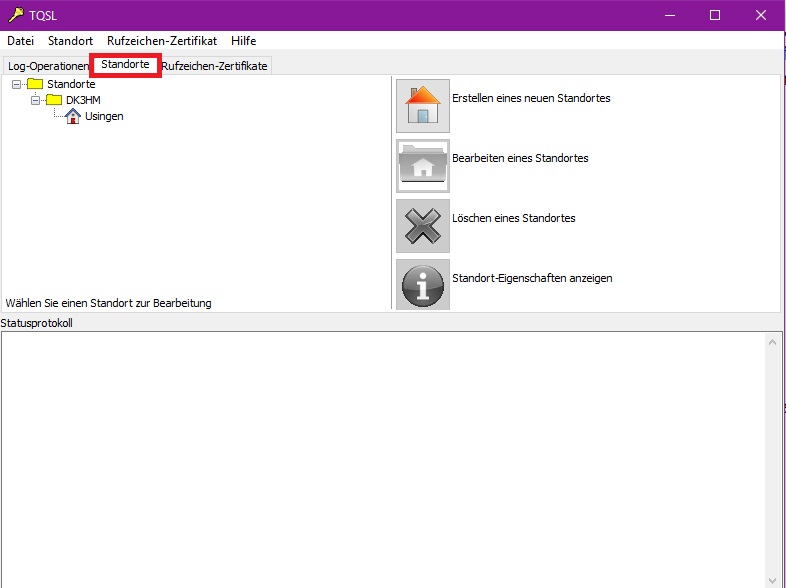
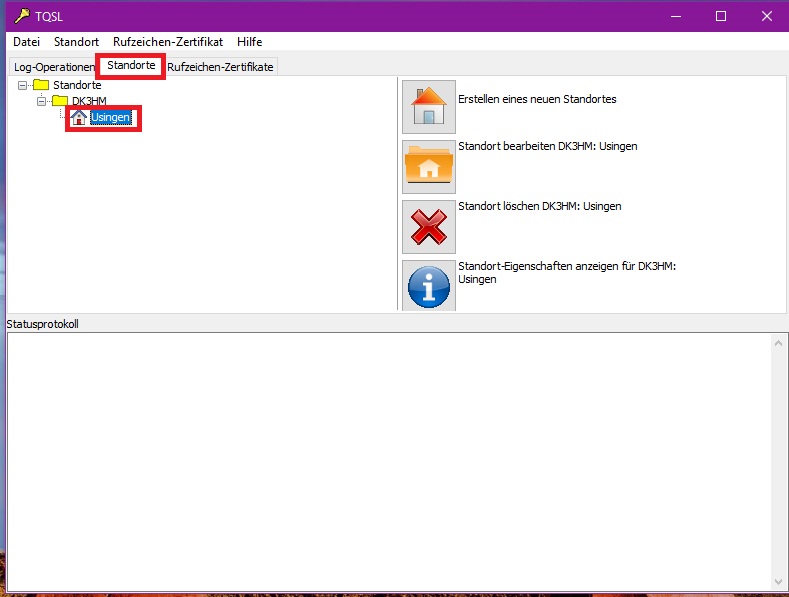
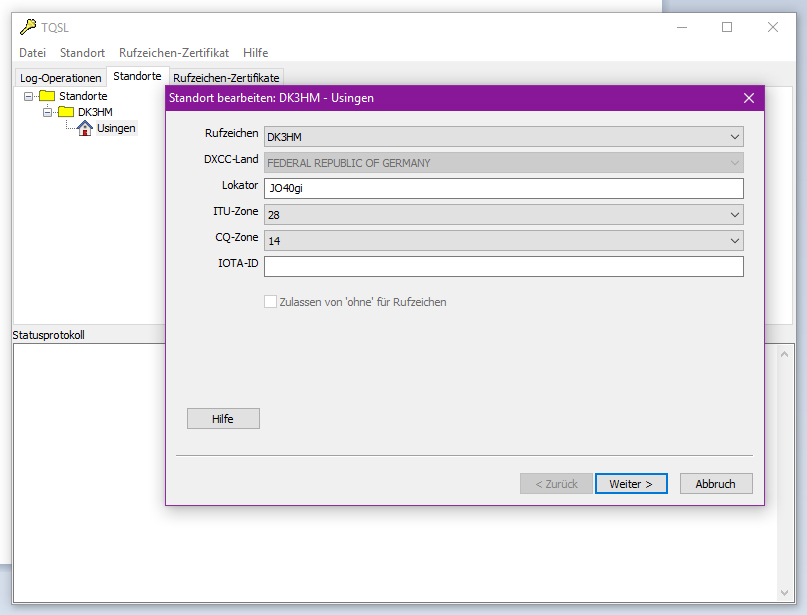
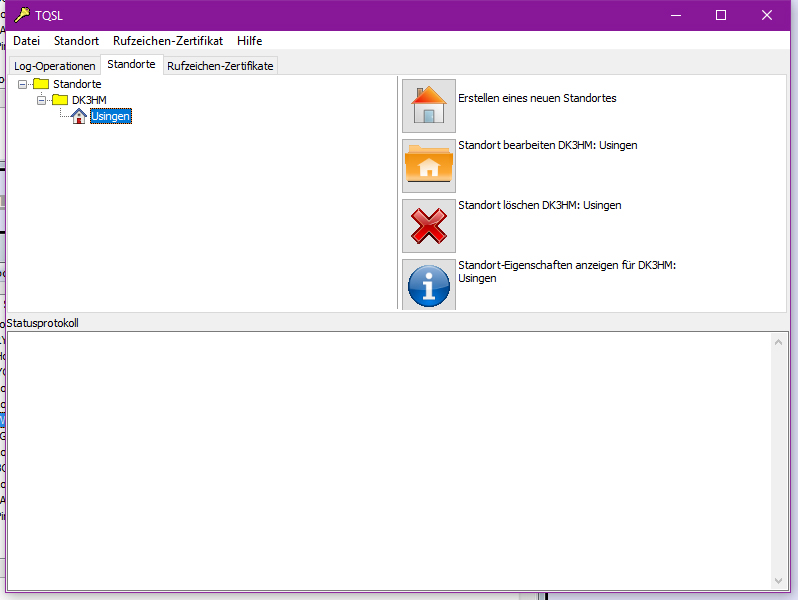
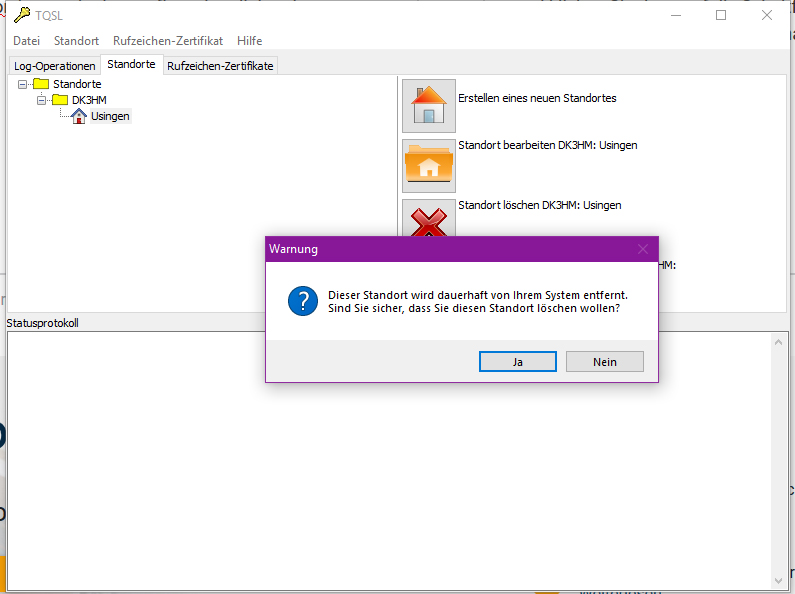
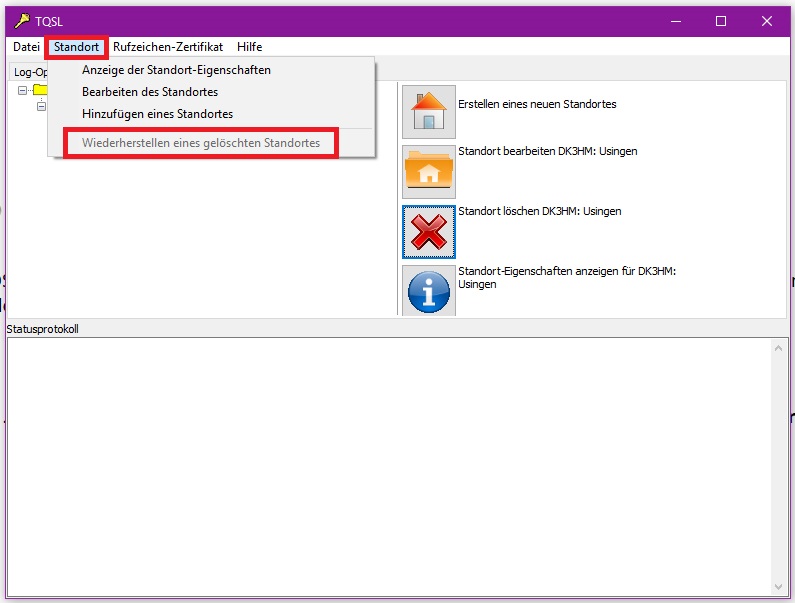
 . Um dies zu korrigieren, müssen Sie entweder:
. Um dies zu korrigieren, müssen Sie entweder: